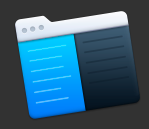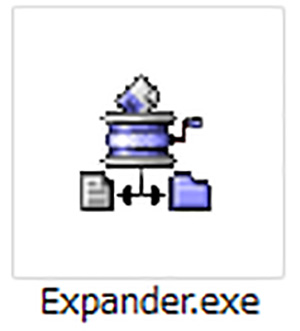WordPress記事を別ドメインへ転送【Redirection】なら素人もOKだった話
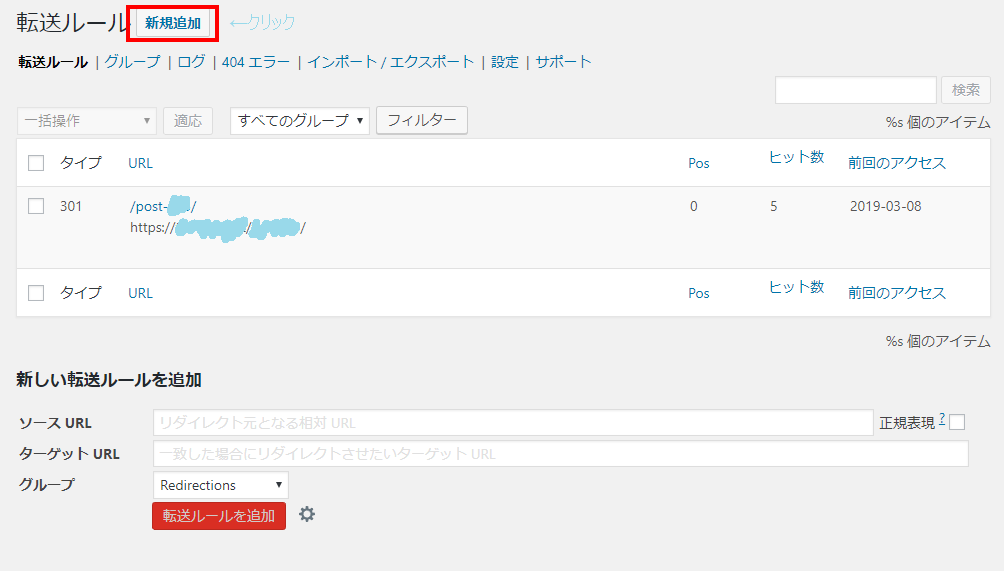
素人だって転送したい。手探りで数日を要したWordPressの個別記事転送の最適解をお届け。
転送といえば「.htaccess」ってみんなが言うもんだから…
今回の転送は、このブログの10数個の記事を別なドメインに設置した別なWordPressのブログへ移したい希望。
記事の移動はエクスポート→インポートでサクッと終えられたんですが、肝心の転送設定がよくわからないままでモヤモヤしながら作業をすすめていました。
そして今回転送について調べること数日、ようやくいい結果になって、報告出来る状態になった?と思えたので。
で、結果から申しますと、散々調べた方法ではうまく行かず、原因もわからず、途方にくれそうになっていたところですでにWordPressへインストールしてあったプラグインをいじっていたら救われた、というお話になります。
.htaccessに301リダイレクトの内容を記述してアップロード
大概の検索結果導き出された回答が上記でしたが、今回はうまくいきませんでした。
その名も「Redirection」というプラグイン
WordPressに起こる問題の多くは、WordPress内で解決できる。
そんなことを最近いじっているとよく思いますが、今回もそれに習った結果となり、301リダイレクト転送をこのプラグインの設定画面で唖然するぐらい簡単に終えることができました。
そんなわけでとっても便利なプラグインですから既知の情報である可能性大ですが、すでにインストールしてあったのに見落としていた自分への戒めもこめてご紹介したいと。
インストールはいつもどおりプラグイン→新規追加から「Redirection」検索でヒット、インストールの流れ。
Redirection転送ルール設定画面
有効化すると設定画面を呼び出せるようになります。有効化の後はWordPressメニューのツールから「Redirection」の設定画面呼び出すこともできます。
すでに一つ試しで設定してある画面で、赤枠の新規追加をクリックから転送設定します。
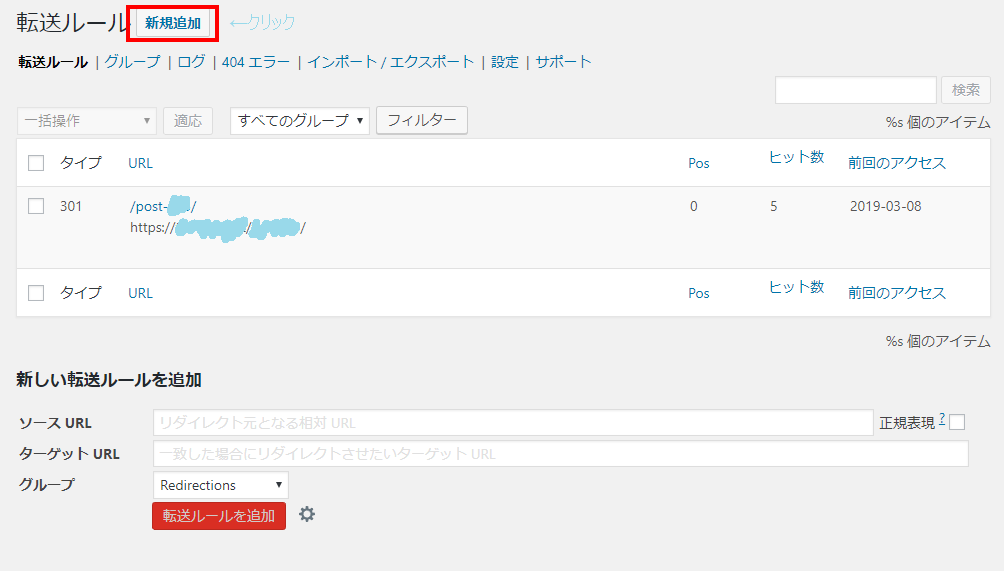
すると、同じ画面内で、以下2つのウィンドウが上に移動して、転送元URLと転送先URLの入力画面になります。
「よく見たらすでに新しい転送ルールを追加」があることに今気づいたので、そこへ直接転送元URLと転送先URLの入力でも同じですね。

さて、ここで素人の自分が躓きそうだったのは、ソースURL(転送元URL)の窓右にある「正規表現」の文字。
この場合の正規表現って…。
「正規表現」について開発元サイトで調べた結果
開発元のステキなサイトは、英語だったので、グーグル翻訳かけながら正規表現について調べた結果、素人の自分にはさっぱりぱっぱりという悲しい想定内の結果に。

結局そのまま入力してみた結果
やってみるしかないぞ。
考えてわかるはず無いんだから、やってみました。
ソースURL(転送元URL)にhttps://~のフルURL入力。
ターゲットURL(転送先URL)にhttps://~のフルURL入力。
結果、成功。涙
CSVファイルで一覧入力もOK
今回の転送記事は13記事。
その程度ならひとつずつやっても、いままで全くうまく行かなかったことからしたら何も苦でないですが、一応一括で出来る方法も確認しておきたいという好奇心が。

ここは素人には一番優しそうなCSVでしょ。
でもここで説明されているCSVファイルフォーマットがまたよくわからない。
ので、一つ設定を終えた内容をCSVファイルでエクスポートすればそれがテンプレートになるのでは?
結果、以下CSVファイルが生成されて、素人にも解読できる内容を確認できた次第です。

まとめと感想
WordPressで記事投稿していながら、この手のことには本当に疎いほうで。
WordPressを数年使い続けているこのブログでWordPressに関した記事投稿これが初めて。
それぐらいWordPressには後ろ向きというか自分が書くような内容は皆すでにわかっていることばかりでしょ、って思っているわけですが、今回は調べて良い答えに行き着くことができなかったので、できた嬉しさの勢いで、ここまで凄い勢いで内容下記まとめることができました。
そして今回、こんなステキなプラグインを開発してくださったJohnさんに心から感謝いたします。
https://redirection.me の翻訳画面スクリーンショット