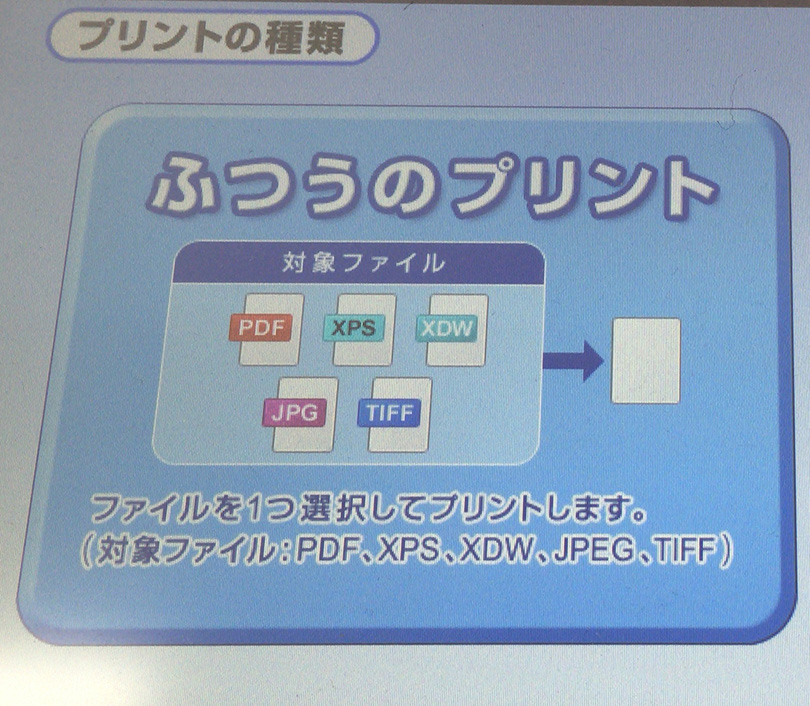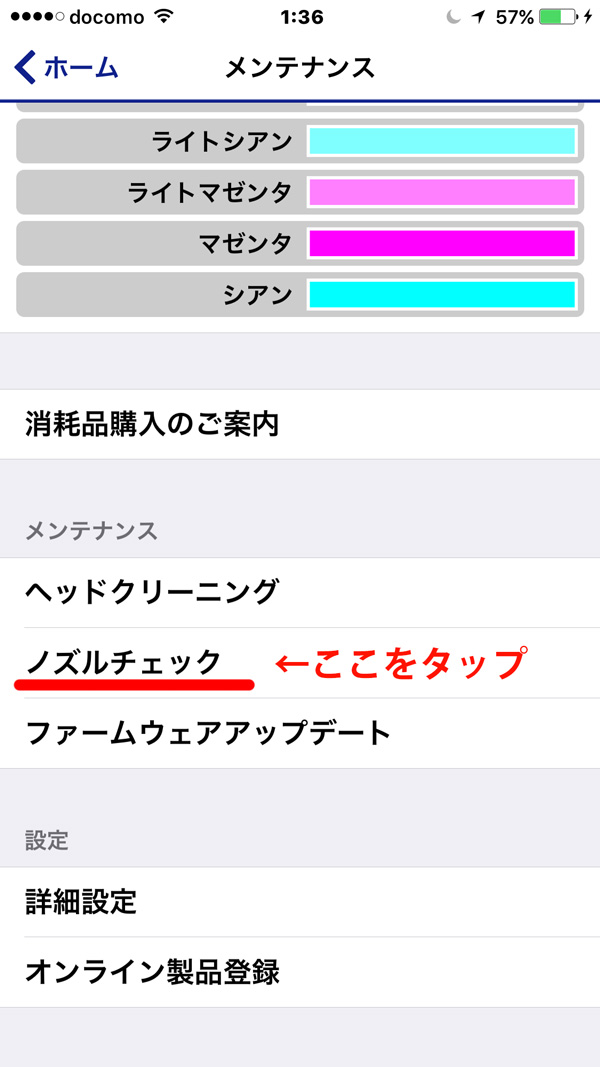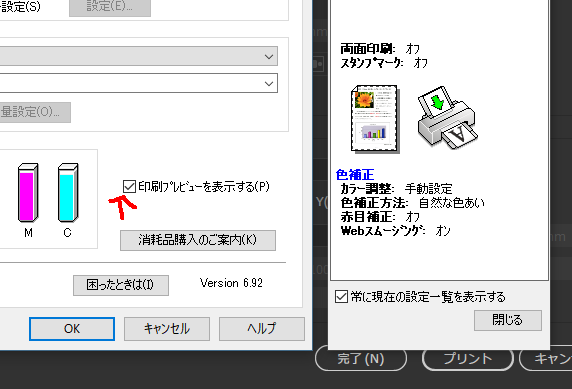セブンイレブンのレーザープリンターでスマホの写真や文書ファイルをプリントする方法!図解
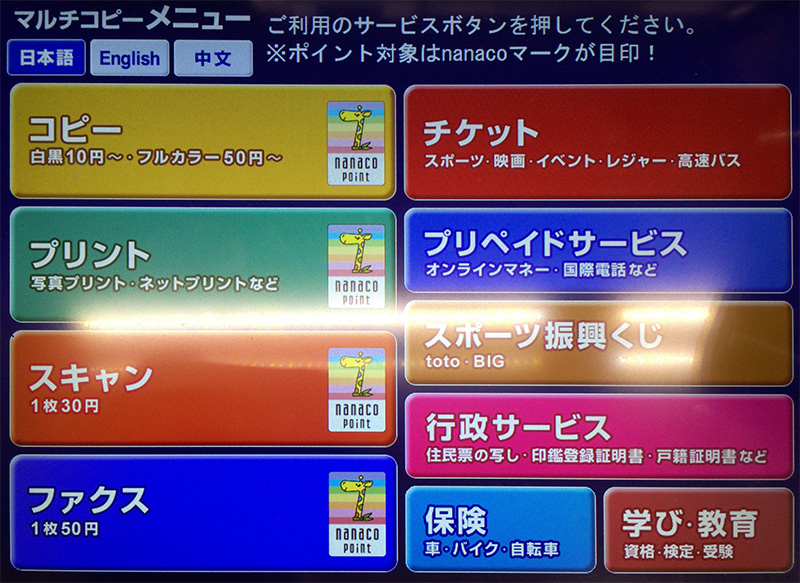
セブンイレブンにある万能コピー機(レーザープリンター)でスマートフォンで撮影した写真や書類をプリントする手順を、実際の画面とともに詳細に解説いたします。
どうぞ最後までお付き合いください。
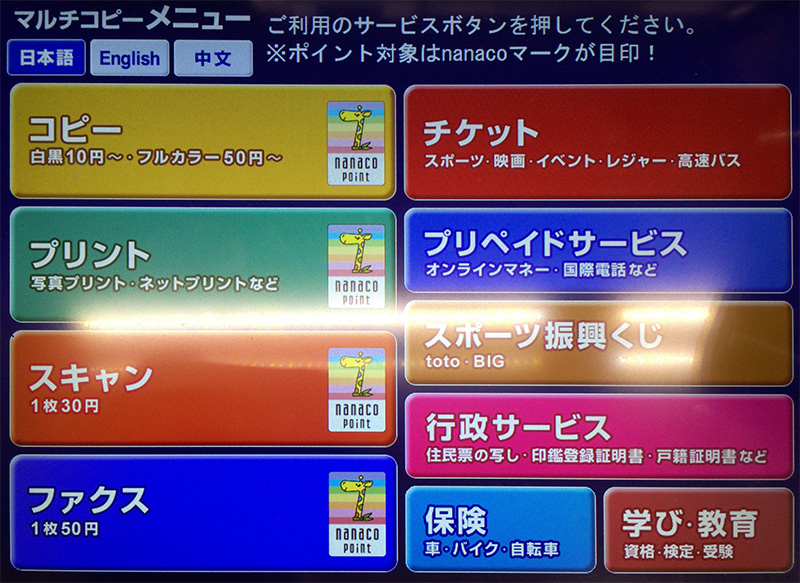
進化したセブンイレブンのコピー機
コピーのみならず文書データプリントに写真データのプリントにスキャニング、マイナンバーで住民票までプリント出来ます。
ただ色々出来すぎて使いこなすのがとても大変。
全部の機能をフルには使えなくとも、まずはコピー、プリント機能、ついでにスキャニングあたりが出来ると、メンテナンスフリーの超高性能カラーレーザー複合プリンターをフル活用できてかなり楽しくなります。
セブンイレブンでプリントするアプリ
![]()
セブンイレブンでスマホからプリントするには、専用の無料アプリをインストールしておきます。
スマホ以外、USBメモリーやCameraなどで使うSDカードからでもプリントできます。

まずお使いのスマホがなんなのか確認してください。
アンドロイドなのか?アイフォンなのか?
ご自身のスマホとコンビニのセットの組み合わせで必要なものをダウンロードしましょう。
どれもそんなに重いアプリではないので、予め入れておくとスムーズです。
セブンイレブンの場合は、マルチコピーというアプリ。
Fuji Xerox Co., Ltd.「セブンイレブン マルチコピー」

iPhone用
Android用
https://play.google.com/store/apps/details?id=jp.co.fujixerox.mcopy&hl=ja
セブンイレブンではがきに写真をプリント

はがきサイズに写真データをプリントしてみます。
普通の写真サイズがL判(89 × 127 ミリ)30円でプリントできますが、ハガキサイズはフルカラーで一枚60円、モノクロで20円です。
セブンイレブンへ行くとマルチコピー機という機械があるので、それでプリントします。
セブンイレブンのコピー機で写真プリントの手順(スマホ編)
最初の画面選択肢で「プリント」を選択。

次の画面選択肢で「はがきプリント」を選択。

同意するで次へ。
メディアの種類で「無線通信Wi-Fi(スマートフォン)」を選択

ここで「事前にデータのバックアップを必ずお取り下さい。」と注意書きがありますが、これは主にUSBメモリーやSDカードを使う場合の注意なので、スマホからWi-Fiで飛ばしてプリントす場合では、飛ばして全く問題ありません。
メモリーを使う場合で、そのSDカードメモリーにしか存在しないデータなどの場合は、確かに心配な部分はありますので、事前にプリントしたいデータをコピーしたメモリーを使うと安心です。
マルチコピー機がWi-Fi起動で10秒程度少し待機

10秒とかからないはずです。通常は数秒で次の画面に切り替わります。
iPhoneか、Androidか選択

画面の指示に従ってアクセスポイント選択
ここからはアイフォンでの手順ですが、アンドロイドでも同様ですので、「iPhone/iPad」を「Android」として読み進めて下さい。

パスワードは要りません。
アプリの起動

プリントするデータの選んで送信

受信完了、次へ進む

ファイルの受信数は、選択した数で表示されますので、ご確認ください。
プリントの種類を選択

写真そのままの場合は、「そのままプリント」を選びます。
画像のプレビューで確認

マルチコピー機の画面に送られてきたデータが表示されるので、確認し「これで決定」をタップで選択します。

さらに「これで決定 次に進む」をタップ。
カラーモードを選ぶ

ここではフルカラープリントの手順で解説します。
「フルカラー」→「これで決定 次へ進む」
現金60円投入またはnanacoで支払う

以上の設定を終えたらプリント料金を入れるかナナコをかざして「プリントスター」をタップします。

カラーレーザープリントでイエロー・マゼンタ・シアン・ブラックの4色順番にインクトナーを定着させるので、白黒よりも若干時間が多くかかりますので待ちます。
領収書も出ます

プリント完了する際に、「領収書をプリントする」をタップすると、レシート同品質サイズでプリントされます。
忘れものチェックして終了

プリント結果の本紙、領収書、ナナコカードなど忘れ物が無いかチェックし大丈夫でしたら「メニューへ戻る」をタップして全ての操作が完了です。
コンビニで文書ファイルプリント
よく使うA4サイズでは、カラーが50円、白黒10円です。文書プリントでページものなどは、ファイル形式がPDFになります。
JPEGなどの写真データでもOKです。
最初の画面選択肢で「文書写真プリント」を選択。
あとの流れは写真のプリントとそう変わりありませんから、画面に従って手順通り希望する内容を選択して進めます。
まとめと感想
今回はセブンイレブンでのプリント方法を紹介しました。
ファミマやローソンではアプリが変わり文言も変わりますが、手順はほぼ同じなのでぜひトライしてみてください。

自宅にパソコンがあれば、スマホからよりもUSBメモリでプリントしたほうがもっと簡単なのでオススメです。
自宅近くのコンビニでいつでもキレイにプリントできるのは本当に便利ですね。
どんどん活用しちゃいましょう。
追伸 品質はどっちが上?セブンイレブンとファミマ
これは主観によるところもありますが、自分の主観では概ねセブンイレブンのほうがきれいです。
セブンは富士ゼロックス製、ローソン・ファミマではシャープ製。
A4サイズの光沢紙カラープリントができるのはローソン・ファミマのみなので、用途によって使い分けています。
セブンイレブンの中でもプリント結果を比較できるならする
それから同じセブンでも、近くに数店舗あるならば、どちらのセブンイレブンがきれいにプリントできるか確認するのもオススメです。
お店によってプリンタードラムの交換時期、消耗パーツの使用頻度がプリント品質に直影響しますから、同じプリンターでも品質に大きな差がでることがあります。