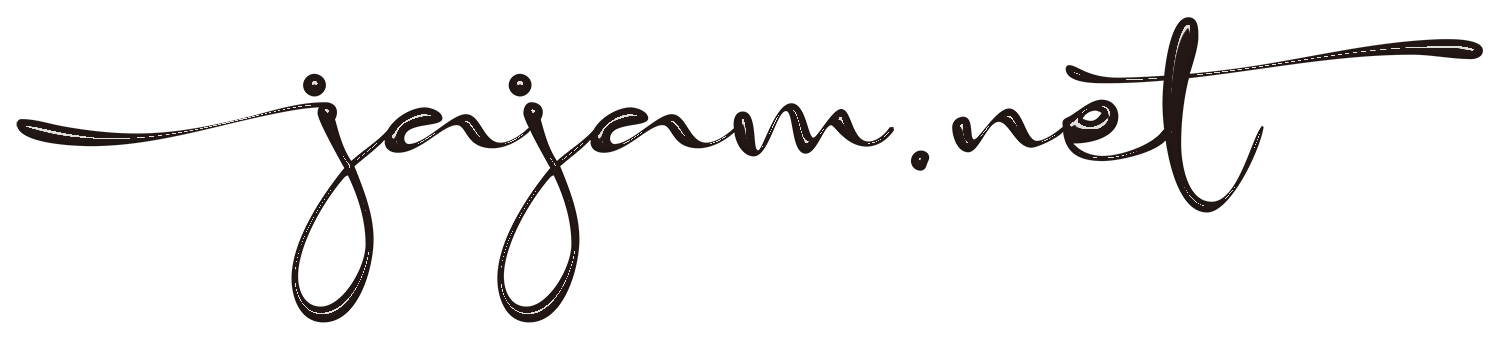うちのEPSONプリンターはあまりにもイレギュラーな使い方をしているせいで、毎回必ず目詰まりを起こす厄介な状況が続いています。それでも不平不満を言うためにこの記事を投稿しているわけでもなく、それはデメリットでも、それにまさるメリットを享受しているからなのでしょう。
染料系インクのプリンターに顔料系インクを使っているから
そんな事してプリンターを傷めないわけないし、まずメーカーも修理を放棄するような使い方をしている事も承知の上で使っているので、壊れたらそれまでかなと思っています。
今のところ大きな問題はなく使えていますが、面倒なのは先にあげた毎回目詰まりしていること。だからと言ってその度にクリーニングをしていたらインクの消耗も半端じゃなく無駄になるので、クリーニングをせずに対処しています。
染料系インクのプリンターに顔料系インクを入れるというレアケースですが、もし同じような状況の人にはこんな方法でやってますというご紹介です。
ノズルチェックをアプリからする理由
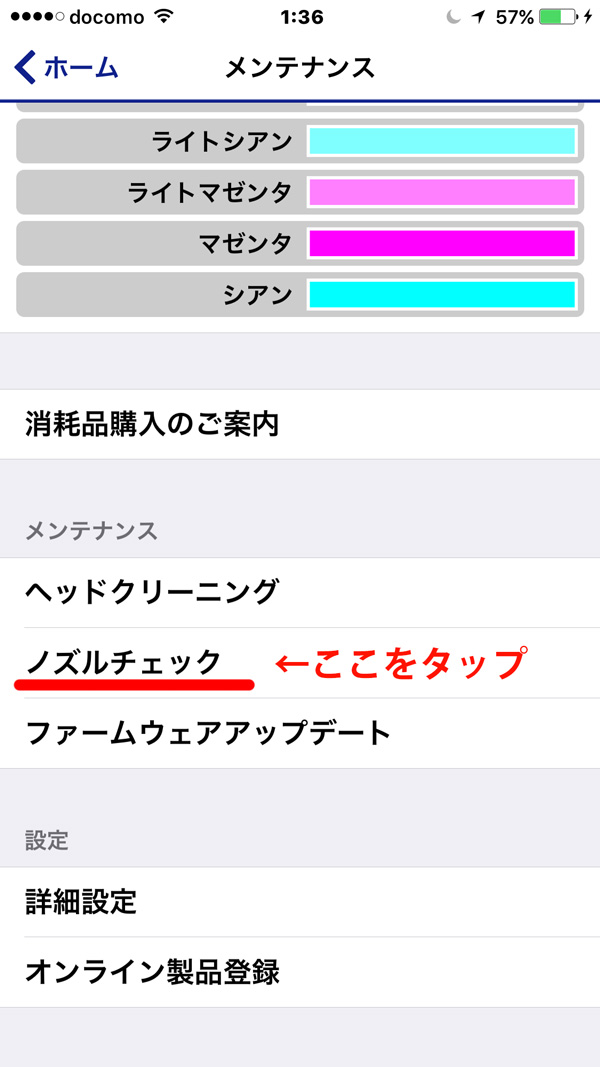
プリント前にかならずノズルチェックを行いますが、ユーティリティにあるノズルチェックはパソコンからだと何かファイルを開いてプリントの操作をした時に呼び出すのが手っ取り早いのでそうしていますが、スマホのEPSONアプリからだととっても簡単で、Wi-Fi接続のパソコンから実行するノズルテェックに比べるとプリンターの反応も速いです。
ただこの場合の難点が1つあるのは、ノズルチェックとクリーニングのボタンが近いので、間違って最初からクリーニングをかけてしまう事があったので注意が必要です。
ノズルチェック専用用紙を作成しておく
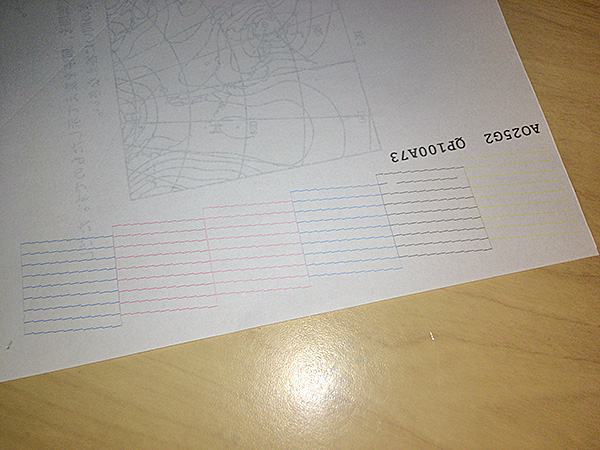
うちでは失敗コピーやプリントした用紙のウラ面をノズルチェックようにしていますが、ここでさらに一工夫すると、EPSON用ノズルチェック専用用紙としてフル活用できるようになりますからこれはEPSONプリンターユーザーの皆さんへオススメです。
失敗プリントのウラ面を活用なんてやってますよ、って方が多いと思いますが、EPSONプリンターのノズルチェックはA4のままの用紙サイズ全然必要ありません。とはいえ、小さすぎると給紙もできなくなるので、失敗した用紙をA4短手の210ミリの正方形にカットしておきます。
すると、こんな感じで4つの辺をノズルチェック用として活用できるので少なくとも4回分、一度プリントしている表面もチェックプリントが確認できそうなら、その分も入れて8つの辺をノズルチェック用として使えるので、単なる失敗コピー用紙がノズルチェック用として大活躍してくれます。
ノズルチェック→電源OFF→電源ON→ノズルチェック
プリンターの電源を入れた後にまずノズルチェック。チェックしたら電源OFF。少しして再度電源ON。ちょっとしてノズルチェック。できれば1~3分程度置いてノズルチェック。そんな感じで3回のチェックをしたウラ面チェック用紙がこれです。

1回目は一日経過しただけでもこんか感じになってしまっています。そして2回目でじょじょに見えてきた感じ。他の色はほぼ調子いいのに、いつもブラックが詰まっている…。
そして数分置いた後のノズルチェックでほぼいい感じになりました。
まとめと感想
はっきり言って面倒です。プリンターによってはノズルチェックなんてまだしたことないよって人もいることでしょう。家では毎回プリントするときの儀式として、最初にノズルチェックが定番化したとは言えやはり面倒。
でもそれを帳消しにしてくれるメリットは、やはり顔料系インクでのプリント結果です。
一般的に顔料系のプリントは事務系とか、細かい文字などブラックのみで文字のプリントなどに向いているなど、比較的安めの家庭用プリンターではそんなふうな印象でしょうか。とくにCanonの家庭用では、ブラックのみ顔料系を使用していますからそんな見方なのかもしれません。
ところがプロ用の大判インクジェットプリンターでは顔料系が主流。そしてキレイ。そして退色しない。と、いい事ずくめですが、家庭用ではメンテナンスフリーに近いプリンターということでは染料系インクのプリンターが主流になっているのかもしれません。それを顔料系で安く使えているメリットは、毎回のノズルチェックを自分の中で無かったことにしてくれる、いやそれ以上に大きなメリットをもたらしてくれていると感じているので、トータルでOKという感じなのです。
そこまでイレギュラーでなくとも、普通使いで純正染料系インクをご使用のみなさんも、まずはノズルチェックを時間を置いて数回してみた後にそれでもダメだったらクリーニングという手順をオススメいたします。