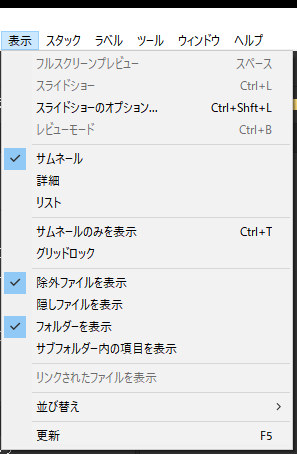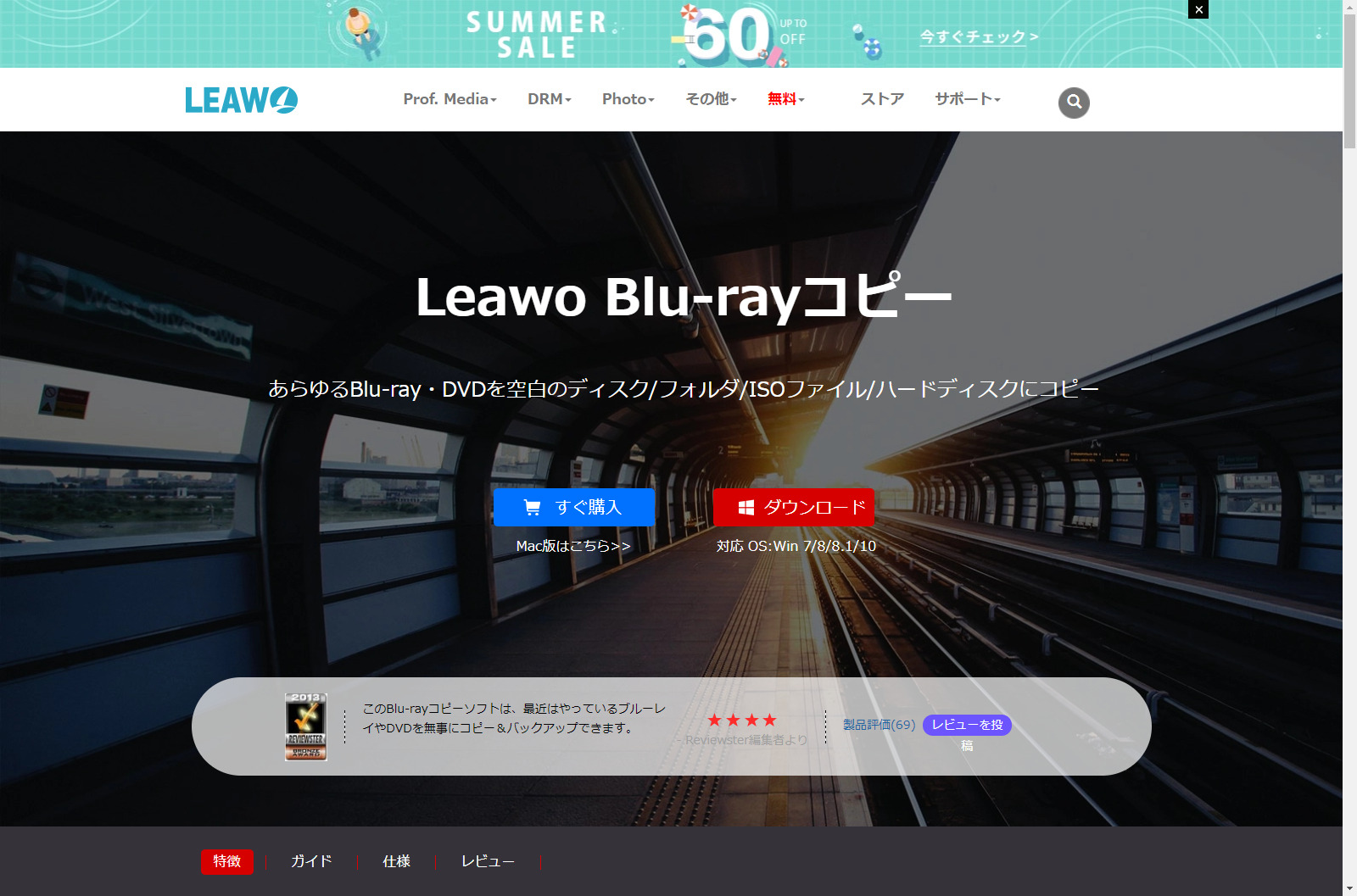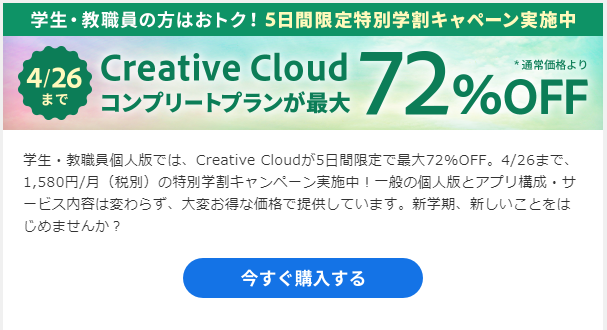メモリーのデータを救うベストな選択2021実体験レビュー

「データを救うために調べるキーワード」を打ち込んだすべての人に送る、データ救出・復旧ソフト比較2021年。
やっちまった内訳で変わるデータ救出方法
データ紛失はある日突然、何の前触れもなくやってきます。
いや本当は前触れが有ることもありますが、バックアップをしてなければ、いつでも手元にある大事なデータはなくなる可能性を秘めています。
やっちまったその1 ある日突然HDDが死亡した
HDDはパソコンの中でいちにを争う経年劣化による死亡が多いパーツの一つ。
いつものように電源を押したら、いつもと違う音がすると思ったらいつまで経っても起動しない・・・そして聞き慣れない一定間隔に「カチッ!カチッ!」という音がパソコンから聞こえてくる・・・。
そんな状況に遭遇したら最初にすることは即電源を落として、大事なデータが有ればできるだけ早くに復旧専門会社へ相談しましょう。
これはソフトでは救い出せない案件という認識を持ちましょう。
やっちまったその2 間違ってフォーマットしてしまった
カメラから抜き出したSDカードをパソコンで読み込んで、そのままバックアップしたと思ったら取っていない状態でフォーマット実行・・・。
綺麗サッパリ中身が無くなったSDカードから旅先で撮影した大事なフォトデータを復元したい!
これはソフトで復元できる可能性が大きい案件なので、そのSDカードには新たにデータを保存したりしないように注意して、復元ソフトで復元できるか試みます。
やっちまったその3 USBメモリーの不必要なデータと思って削除したら必要なデータだった
容量に空きがなくなったUSBメモリーから要らないと思って削除したフォルダーに、大事なデータがいくつかあったっぽい・・・。
しかしUSBメモリーのデータはWindowでゴミ箱に入れると、即削除されてもとに戻せなくなる。
これも、ソフトで復元できる可能性が大きい案件なので、そのUSBメモリーはそのまま何もせずにすぐに復元ソフトで復元できるかチェックしましょう。
やっちまったその4 iPhoneをプールで水没
数年前のiPhone6sを防水パックにいれて泳いでいたら、防水パックの蓋が半開きで完全に水没。
画面が消えて何も映らない・・・。
この状況に気づいてすぐに分解、中のパーツを乾燥させられればデータは救い出せる可能性が大いにありますが、そのまま気づかず、または出先ですぐに分解することができないと、修理業者へ持っていっても修復できないことがほとんどです。
もちろんソフトでの救出は99.99999……%不可能です。
復元実地調査(様々な復元ソフト検証)
データを消失して復元したい時って概ねテンパってるので、まず冷静にならなくては最適な判断が下せなくなります。
そしてやっちまった内訳に従って、現状を報告すべくグーグル検索窓へキーワードを打ち込みます。
「メモリーから削除したデータを救出したい」
「フォーマットしたデータをもとに戻すには」
「壊れたSDカードからデータを復元する」
「認識しないHDDからデータを抽出」
などなど、思いつく文言をグーグルへ打ち込み、出てきた検索結果をチェックして、行き着いたページの情報から自身が遭遇したデータ消失の危機を脱することが出来そうなソフトウェアを徹底的にリサーチ。
そして先の例であげた「ソフトで復元・復旧できる可能性が大きい案件」のような状況を意図的に作って検証を行ってみました。
復旧ソフトで検索すると、Window用は数十種類以上がヒットしますが、今回はインターフェイスが日本語で分かりやすく、基本無料で使用出来るソフトを中心に取り上げ実際インストールし、挙動の比較検証を以下の手順で実行です。
データ復旧テスト準備~意図的にデータ紛失の状況を作り出す
「USBメモリーのデータをバックアップ前に削除してしまった!」という状況を意図的に作り出し、データ救出のための準備をします。
データ復旧テスト準備 その1 USBメモリーを完全フォーマット
何も入っていないUSBメモリーを用意し、クイックでないフォーマットをかけます。PCのUSB3入力端子へ16GBUSBメモリー(USB3対応)接続で20分程度かかりました。
これでまっさらな状態のUSBメモリー準備が整う。
データ復旧テスト準備 その2 USBメモリーへ画像ファイルコピー
完全フォーマットをかけたUSBメモリーへJPG形式・PNG形式・TIFF形式・PSD形式の4点数の画像をコピーします。
ほか自身が使っているSIGMAのカメラが生成するローデータX3F形式、X3I形式も検証ファイルに検討しましたが、かなりマイナーな画像形式ファイルなので今回は見送り定番画像ファイルで検証します。
データ復旧テスト準備 その3 USBメモリーの画像をゴミ箱へ入れる
前の準備でUSBメモリー内へコピーした画像データをゴミ箱へ入れます。
USBメモリーの内容は、Windowでゴミ箱へ入れるとそのまま削除されるので、これで復旧の準備が整います。
macOSで同じことを行う場合は、USBメモリーからゴミ箱へ入れただけでは削除されず、ゴミ箱を空にする操作をして削除します。
各ソフトウェアで復旧テスト
ここからいよいよデータ復旧プロセスに入ります。
データ復旧テスト手順その1 復旧ソフトでUSBメモリーをスキャニング
データ復旧・救出用ソフトウェアを起動し、接続したUSBメモリーをスキャニングして削除したファイルが表示されるか確認。
このスキャニングにかかる時間は各ソフトでばらつきがありましたが、16GBのUSBメモリーでおおよそ数分程度。
スキャニングが終了すると復元可能と思われるファイルが表示されます。
データ復旧テスト手順その2 復元希望ファイルを選択し、復元実行
データ復旧テスト手順その1で復元が可能と思われるファイルが表示されますので、それらにチェック(復元希望の選択)をして、復元実行します。
すると復元先に指定した場所に、削除されたはずのファイルが復元されているので、ちゃんとデータの内容に問題がないかチェックをし、問題がなければ復元が完了、となります。
各ソフトの復元結果
[table id=17 /]
改めて調べてみたらこんなに沢山の種類があったんですね。リカバリーソフトで検索、できるだけ様々なソフトで検証してみた結果一覧です。
調べただけで検証できていないものもあります。
有料版を購入しないと検証できないものは修復結果に○がついていません。
有料ソフトでオススメは?

実際使用してみて、「EaseUS Data Recovery Wizard」と「MiniTool Power Data Recovery」は、今回の検証ファイルでは修復結果に大きな違いがない印象でした。
であれば、価格が安価な方が良い訳で、「MiniTool Power Data Recovery」がオススメ、ということになります。
使い方もとっても簡単で、操作に迷うことはほぼ無いでしょう。
どちらも少ないファイルであれば、無料お試しダウンロードで修復できるので、まずはお試しを。
MiniTool Power Data Recoveryの無料ダウンロードはこちら
無料ソフトでオススメは?

(株)LIVEDATA設立以降、復旧専業会社のソフト「復旧天使 Lite」がおすすめです。
こちらも有料版がありますが、mac用、サーバ用、ほか映像ファイル用など細分化されていて、一般個人使用ではこの「復旧天使 Lite」で十分な機能を有していました。
まとめと感想
修復ソフトなんて、そうそうお世話になることは無いでしょう…って思っている皆さん?自分もそうでしたが、そうではありませんでした。
データを誤って削除してしまってそれを復旧できることを知らない人も、これらのソフトを使うことで大事な思い出が詰まったSDカードやUSBメモリーから自宅のパソコンを使って修復できることを知っておきましょう。
せっかくの海外旅行の思い出や友人の結婚式の時を戻せなくても、撮影した写真データを取り戻すことはできるんです。