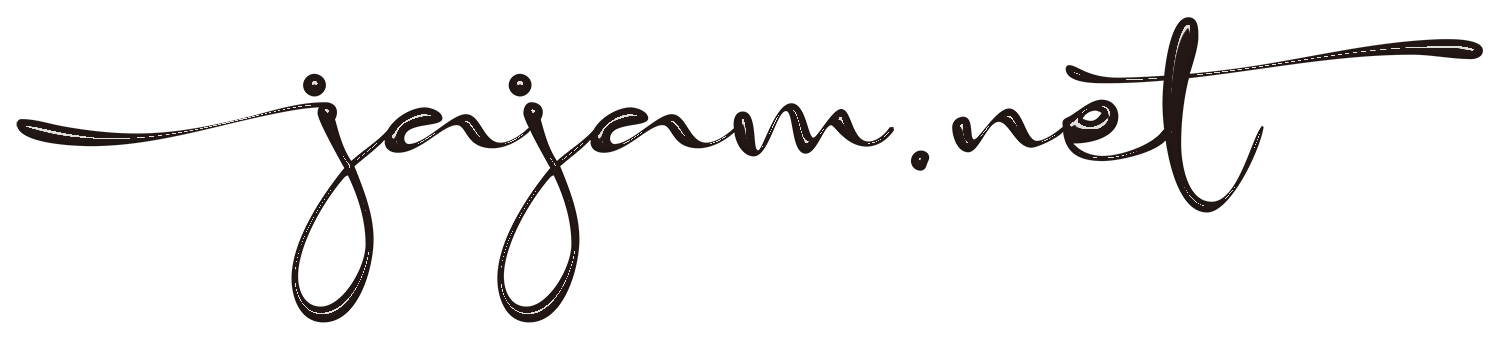Leawo Blu-rayコピーがとっても便利で助かっています。
大好きな映画のBDディスクを傷つけないで済む嬉しさ
DVDの時代はすっかり過ぎ去り、購入して映画を見るならBD(ブルーレイディスク)ですよね。
これならネット配信と違って、途中映像が止まったりもせず、キレイな映像をゆっくり安心して見ることができます。
劇場でも見たけど、お気に入りは家でもまた繰り返しみたくなるもの。
そして見たいシーンは何度でも繰り返してみたくなる。
そしてそんな映画が沢山ある場合。
せっかく購入してず~っと大事にしたいblu-rayディスクをプレーヤーに入れて、出して、また他のディスクを入れ直して…という状況に。
そうなると、BDディスクに傷をつけるリスクが常に付きまといます。
製品のディスクは極力使用せず、ヘビーローテーション用にもう一枚blu-rayディスクがあったらどうでしょう。
そこでっ!「Leawo Blu-rayコピー」の登場です。
簡単操作であっという間にblu-rayディスクがもう一枚。
少々雑に扱ってもOKな再生専用のblu-rayディスクが出来上がります。
Leawo Blu-rayコピーとはどんなソフト?
あらゆるBlu-ray・DVDを空白のディスク/フォルダ/ISOファイル/ハードディスクにコピー
※ https://www.leawo.org/jp/blu-ray-copy/ より
メーカー公式サイトの情報で端的にわかりやすく表現してくれているように、あらゆるBlu-ray・DVDがコピーできてしまうんです!
あらゆるBlu-ray・DVDとは?
あらゆる…?といわれてもピンとこないかもしれません。
まず最初に思いつくものはやはり市販されている映画のBlu-ray・DVDなど。
他にもミュージシャンのライブ映像Blu-ray・DVDとか、お笑いライブBlu-ray・DVDとか。
昔で言うレコードショップに売っている映像ディスクは、全部コピーができる、ということです。
なので、使い方はあなた次第。
ちゃんと自身のためだけに、法に則った活用を心がけていきましょう。
ゲームのディスクもコピーできる?!
ここでゲーム好きのあなたはこんなことを思ったかもしれません。
「だったらゲームのディスクは複製できるのかい?」
しかしこれはNo(ノー)です。
ここでいうあらゆるは、映像ディスクに限定されるということを付け加えておきます。
Leawo Blu-rayコピーが自分のパソコンで使えるかチェック
そんな便利なLeawo Blu-rayコピー、ぜひ使ってみたいけど自分のパソコンで使えるのかな?
まずWindowsパソコンを使っている人は以下を確認してみましょう。
パソコンにディスクを挿入できるドライブは付いていますか?
例えばうちではこんな様子です。
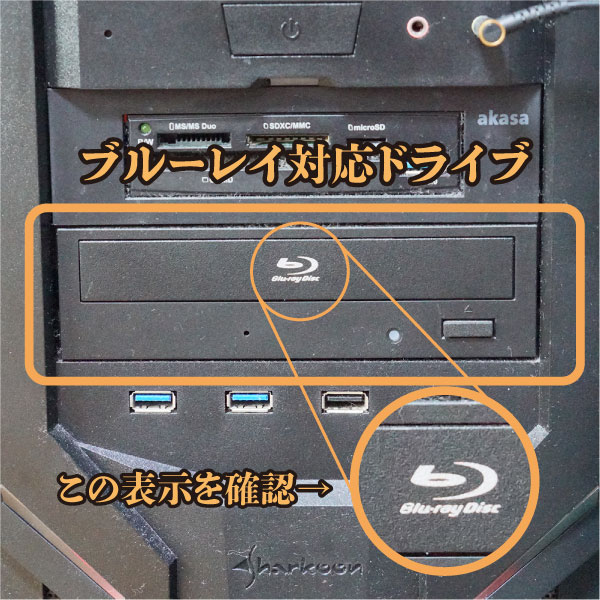
しっかりブルーレイ対応である証(マーク)が確認できました。
またはPCを開き、ドライブが並ぶ画面でも以下のような表示で確認できます。

これは内蔵タイプですが、安めのノートパソコンでは、ブルーレイ対応でないことも多々あるかと思います。
その場合は外付けタイプのブルーレイ対応ドライブを用意すればOKです。
Leawo Blu-rayコピー動作環境は大丈夫ですか?
対応OS、マシンスペック、はかなり広く対応しています。
「Leawo Blu-rayコピー」Windows動作環境
対応OS: Microsoft® Windows XP, Windows Vista, Windows 7, Windows 8, Windows 8.1, Windows 10
プロセッサー: 1GHz IntelまたはAMD CPU
RAM: 512MB RAM でも動くけど、1024MB以上が推薦になっています
ハードディスク: 5GB+ (DVD) / 25GB+ (Blu-ray Disc)ハードディスクスペース
グラフィックカード: NVIDIA GeForce GTX 260とそれ以上のバージョン
「Leawo Blu-rayコピー」Mac動作環境
macOS 10.13(ハイ・シエラ)/10.14(モハベ)/10.15(カタリナ)/11(ビッグ・サー)
Macでもこれだけフォローしてくれていると大半のマックユーザーは利用できるのではないでしょうか。
ただMacの場合、ブルーレイ対応ドライブを搭載している本体は無いので、別途外付けでブルーレイ対応ドライブが必須となるでしょう。
↑↑※2021.07調べで最安国内メーカーでおすすめのドライブ
Leawo Blu-rayコピーの使い方
使える環境が確認できたら、次は実際の使い方を確認していきましょう。
ソフトのインストールからBDディスクコピーをして新しいブルーレイディスクへの書き込みまで行ってみましたので、全行程ご紹介します。
Leawo Blu-rayコピーインストーラーのダウンロード
Windowsの場合
ダウンロードはこちらから。
ページを開くと以下のようになっている(2021.07現在)ので、赤いボタンのダウンロードをクリックします。
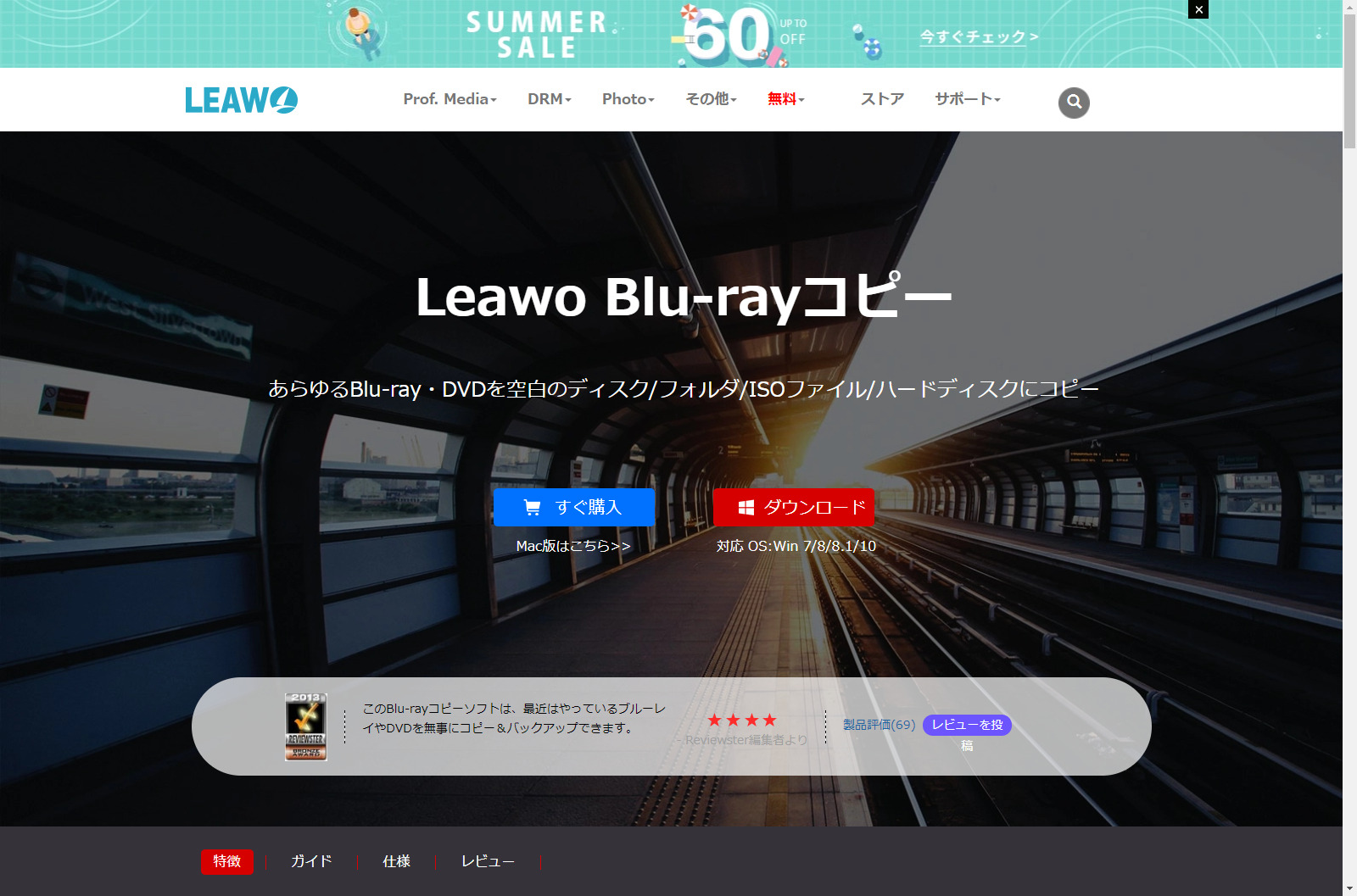
Macの場合
ダウンロードはこちらから。
ページを開くと以下のようになっている(2021.07現在)ので、白いボタンのダウンロードをクリックします。
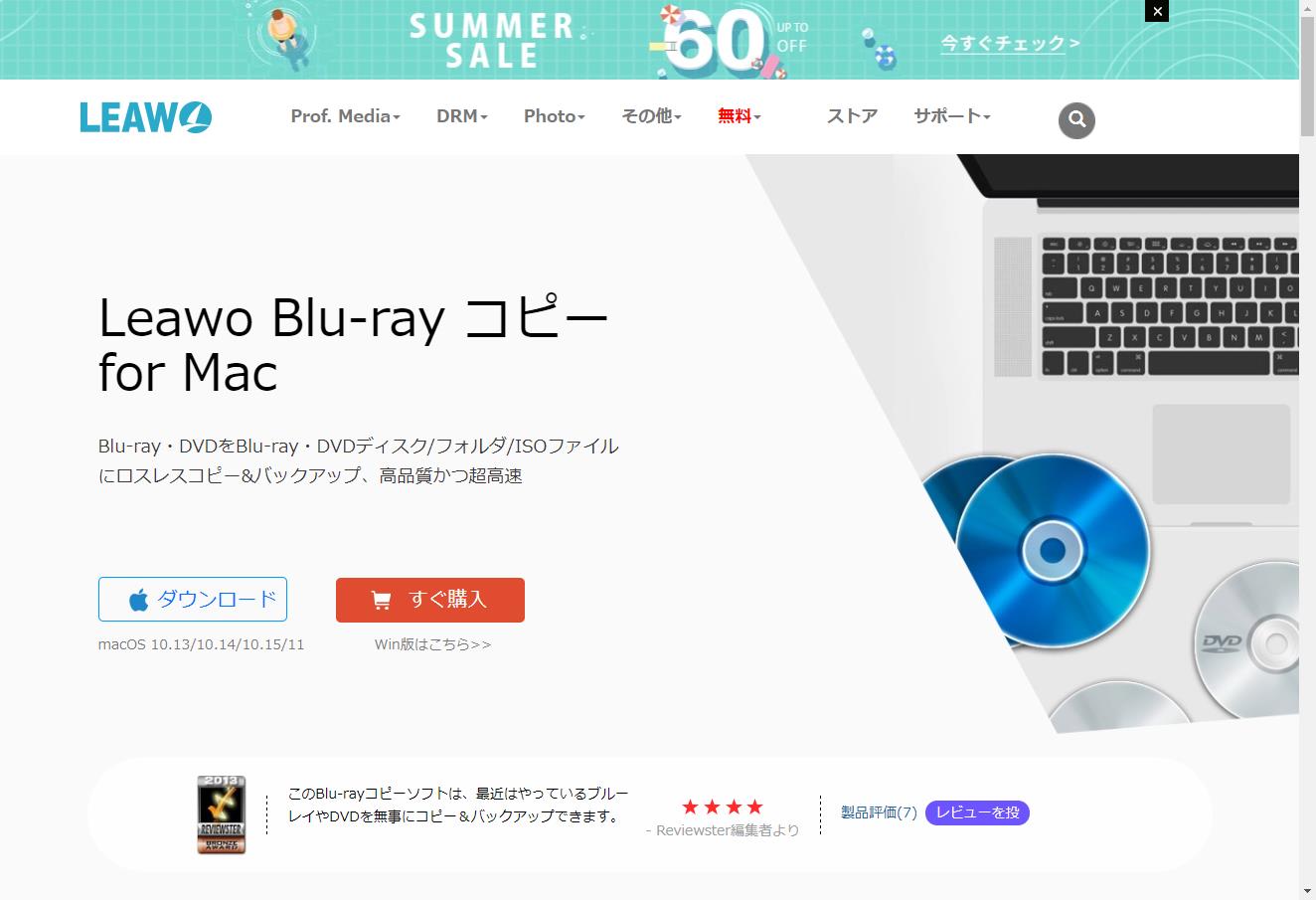
Leawo Blu-rayコピーのインストール
ここからはWindows版にて手順の紹介を進めます。
ダウンロードしたインストーラー(下図)をダブルクリックして開きます。
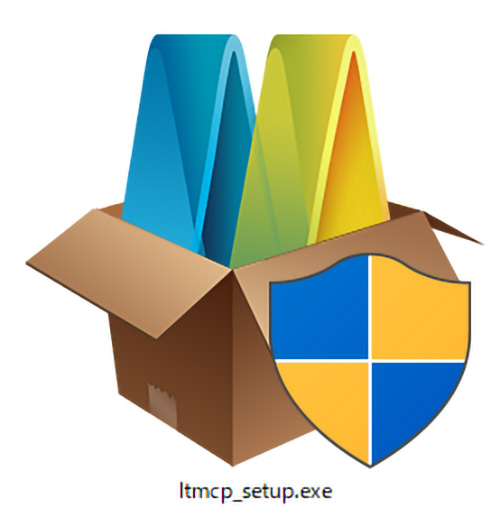
インストーラー起動最初の画面
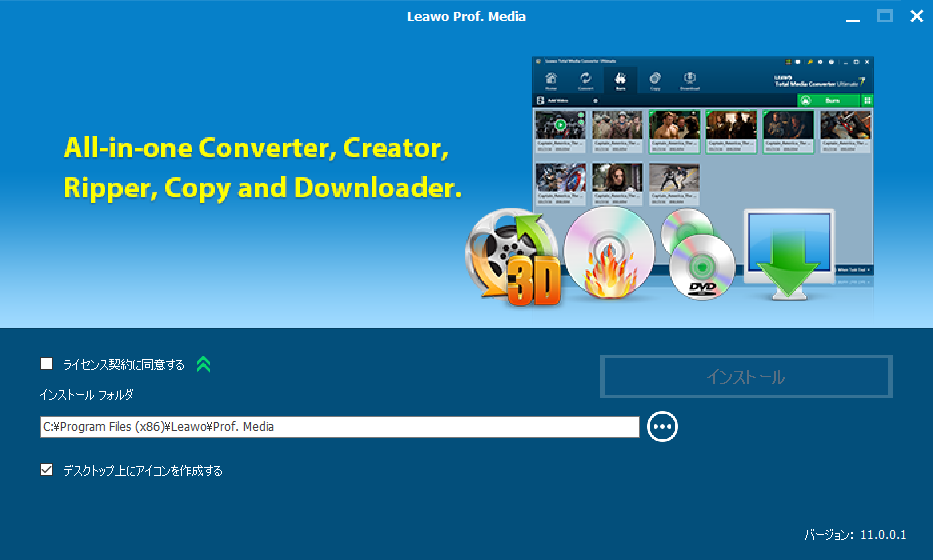
ライセンス契約に同意するにチェックを入れて、インストールを開始します。
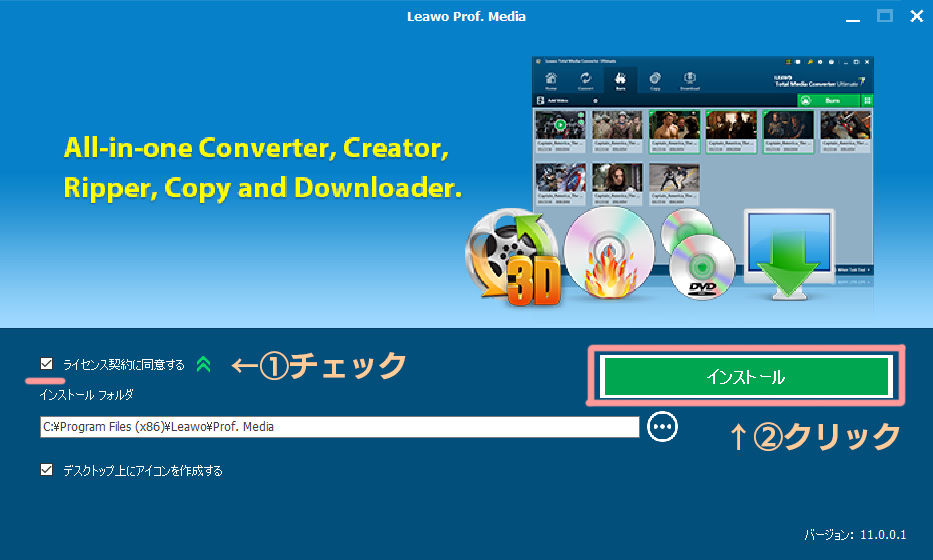
インストールが開始されます。
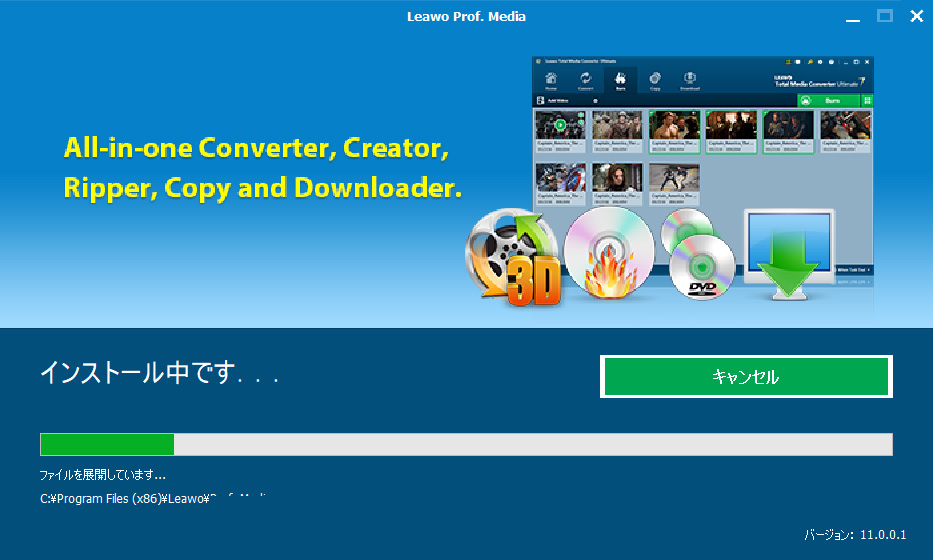
自分のPC(RYZEN 7)では1分程度でインストール完了しました。

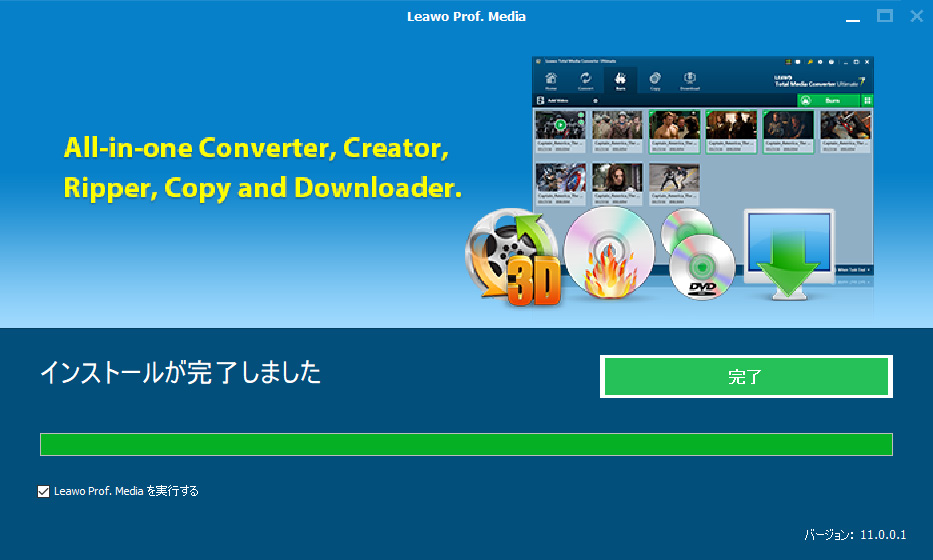
Leawo Blu-rayコピーの起動(アイコンが素敵)
初回はインストールが完了すると、「Leawo Prof.Mediaを実行する」にチェックが入っていて、そのまま起動が行われます。もちろんチェックを外せば起動しません。
デスクトップに出来上がった「Leawo Blu-rayコピー」のショートカットアイコン。
とても素敵なアイコンです。
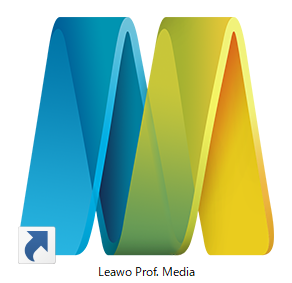
Windows10で特大サイズの表示をしてもしっかり解像度キープしていて、素敵なアイコンは、それだけでも好感が持てます。
もちろん機能がしっかりした上で、ですが、アイコンへのこだわりってその手前のことがちゃんとできていることの証と見ることもできて、ソフトウェアへの期待感も高まりますね。
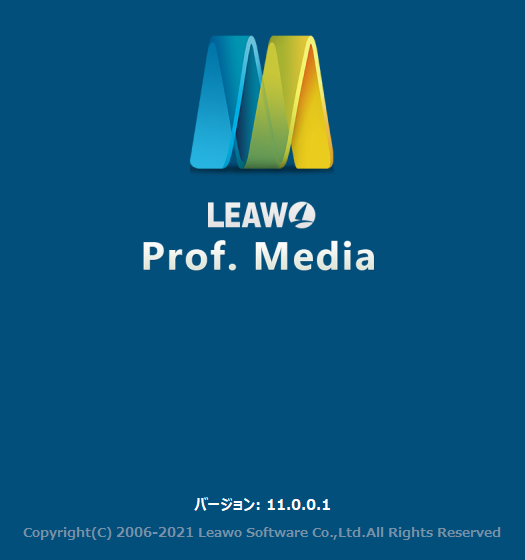
起動するとそのことを伝える通信が行われますが、ESETの評価がホワイトリスト登録になっているので安心して許可しましょう。
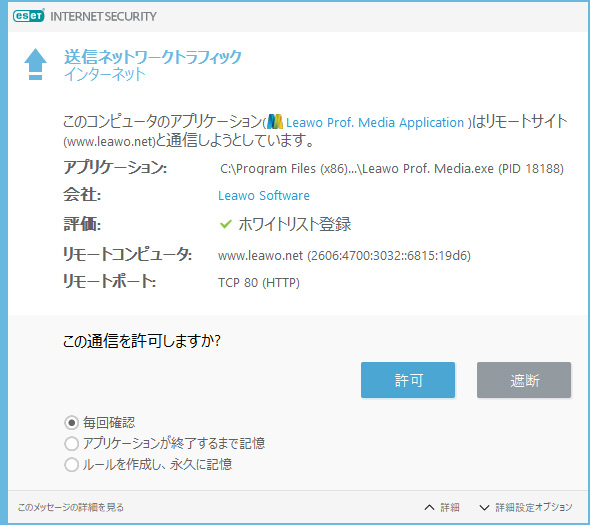
Leawo Blu-rayコピーの起動初期画面
起動が完了するとメニュー画面が表示されます。
ご覧の通り、ダウンロードしてインストールしただけでは全て「試用版」となっています。
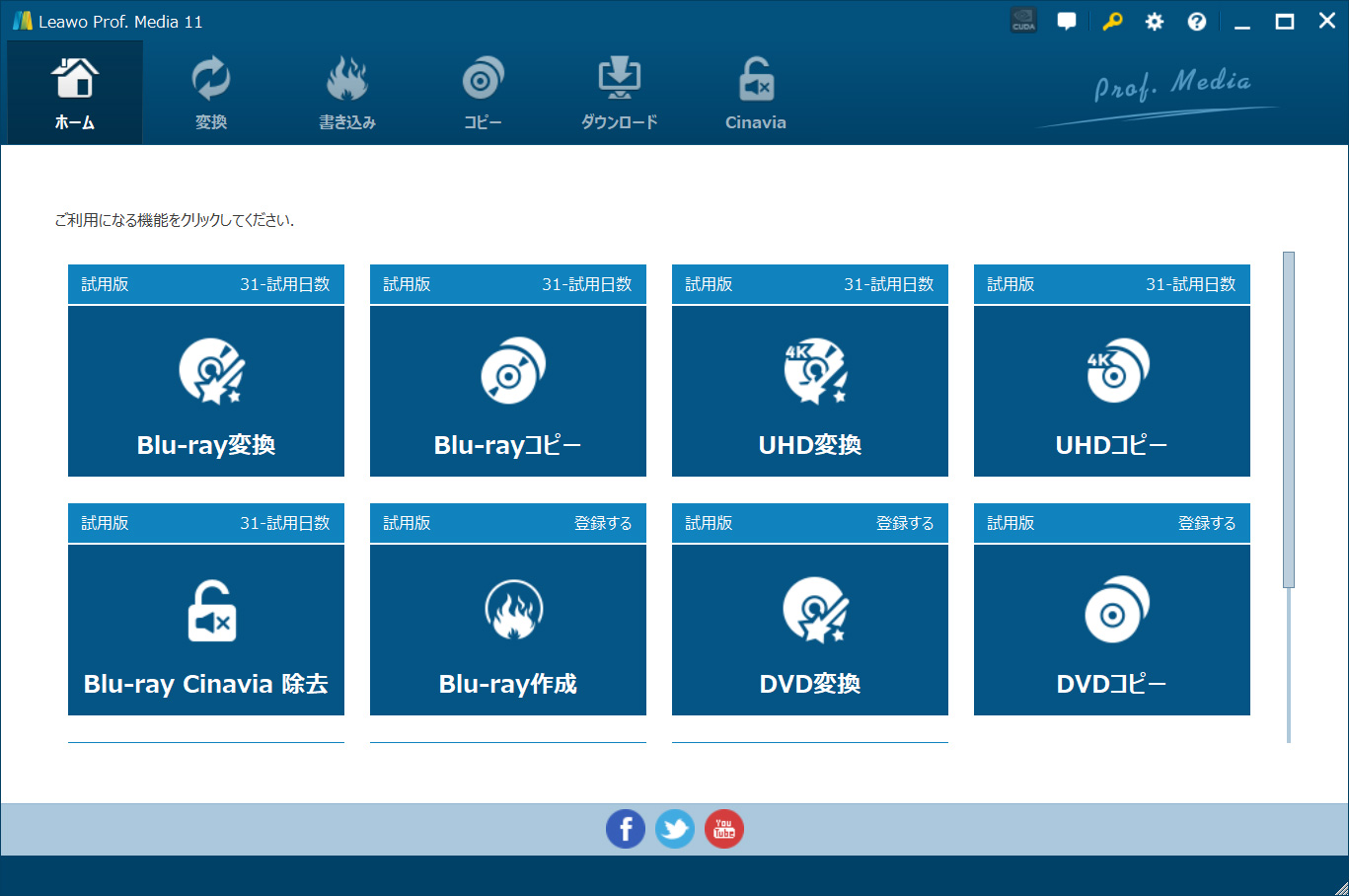
試用版には機能制限があります。
試用版の制限1:録画時間
ブルーレイコピーが最初の5分のみしかコピー処理できません。
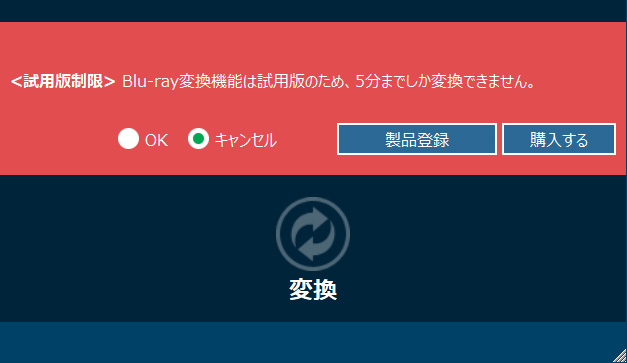
試用版の制限2:画質(解像度)
画質もそれなりの低解像度の動画になります。
フルで機能を使うには「登録する」をクリックして購入をする、またはインストーラーをダウンロードした公式ページの「ダウンロード」ボタン隣の「購入」ボタンをクリックして購入する必要があります。
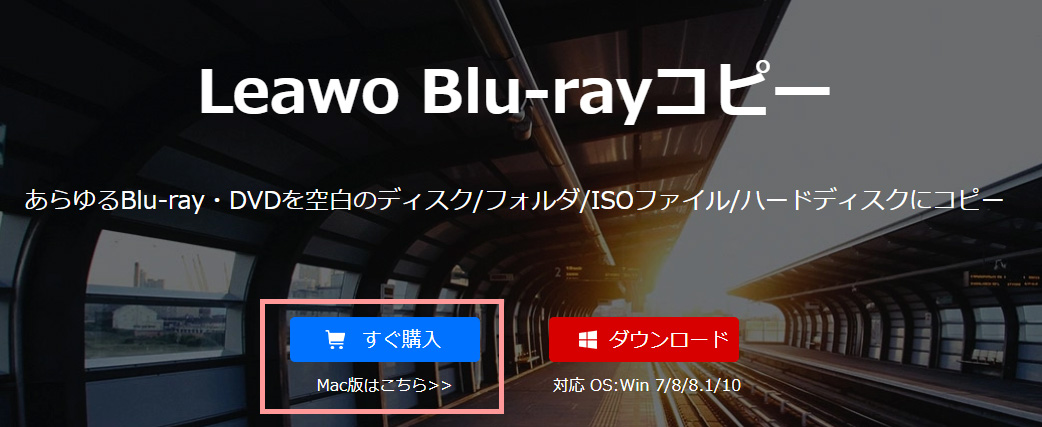
すぐ購入をクリックすると、以下のように金額が確認できます。
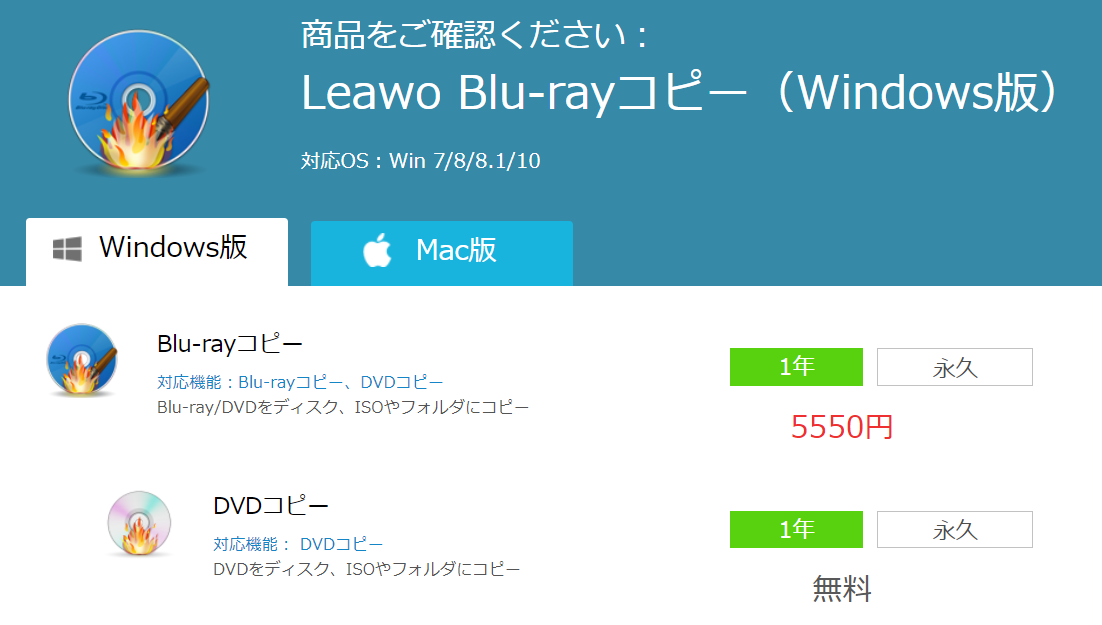
永年買い切りで5550円。
1年というのは、購入から1年の間は、アップデート・アップグレードともにサポートしてくれる期間です。
サポートが終わっても、その後ちゃんと起動すれば使い続けることができます。
登録をする手順
今回はレビューのオファーとともに登録キーを提供していただいたので、早速登録をしてみます。
右上に見える黄色い鍵のアイコンをクリックすると、以下のように登録画面が現れます。
購入した場合、メールで送られてくる登録コードをドラッグで選択したのちコピー(コントロールキー+C)して、下の画面入力窓へペースト(コントロールキー+V)し、右矢印ボタンをクリックで登録完了です。
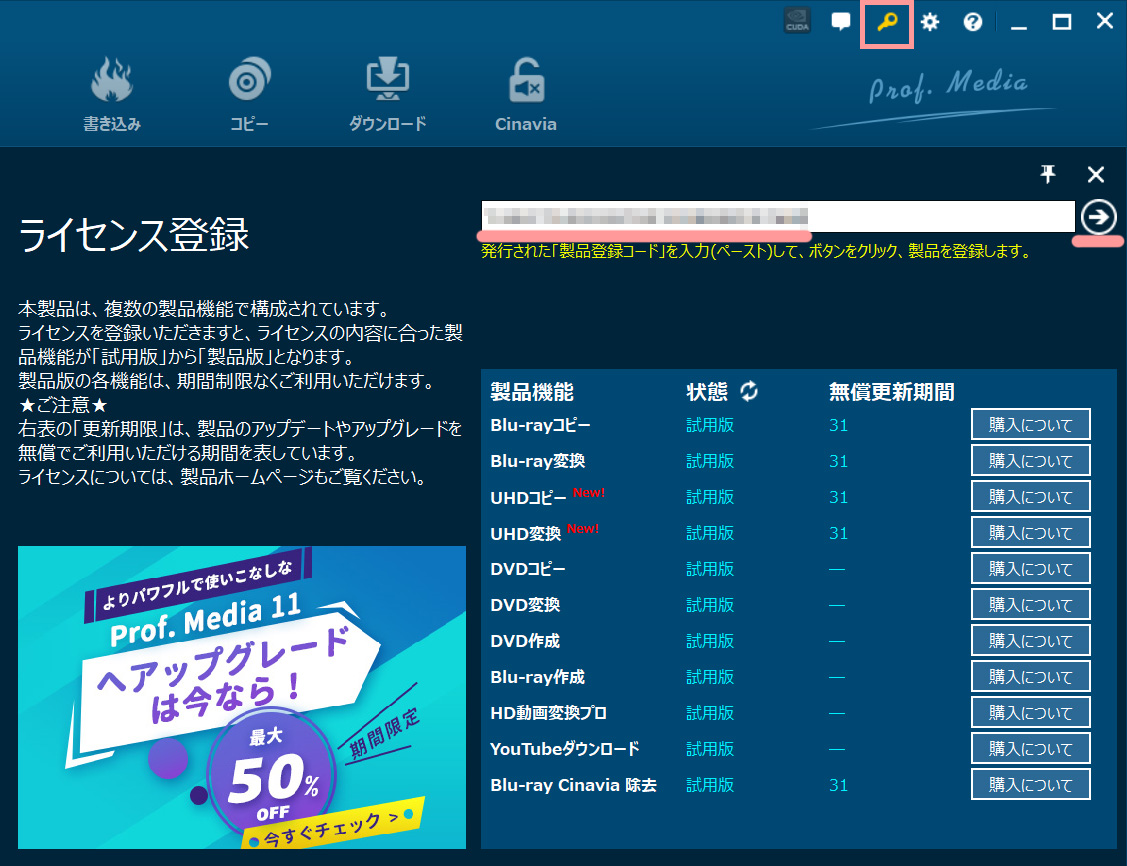
登録はインターネットに接続されている必要があります。
登録が完了すると、以下のように変わり、製品版として使えるものの状態が変わったことが表示されます。
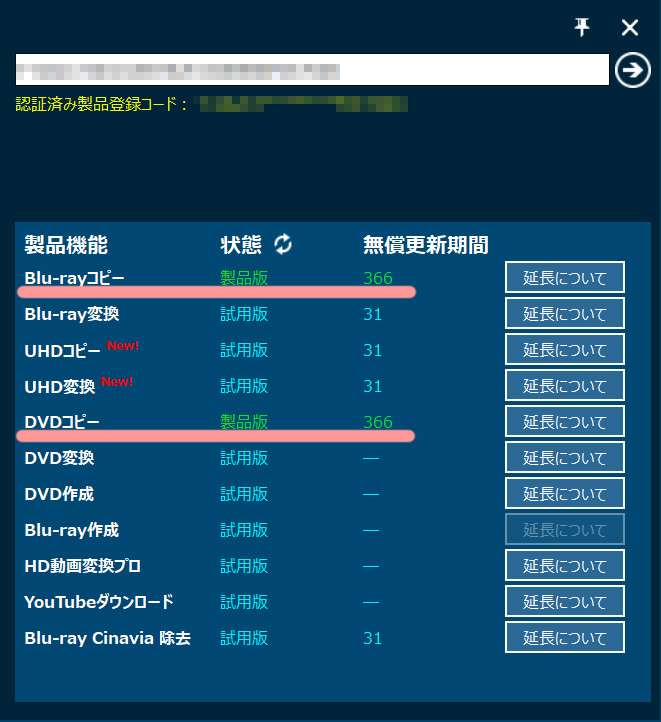
無償更新期間とは?
無償更新期間というのは、不具合があった際にソフトウェアのアップデートをサポートする期間で、その期間が過ぎるとソフトウェアが使えなくなる訳ではありません。
ただし、OS(Windows or Mac)のアップデートまたはアップグレードにより、起動しなくなる可能性はありますので、その点は覚えておきましょう。
一日経過すると、更新期間の日数が減っていました。
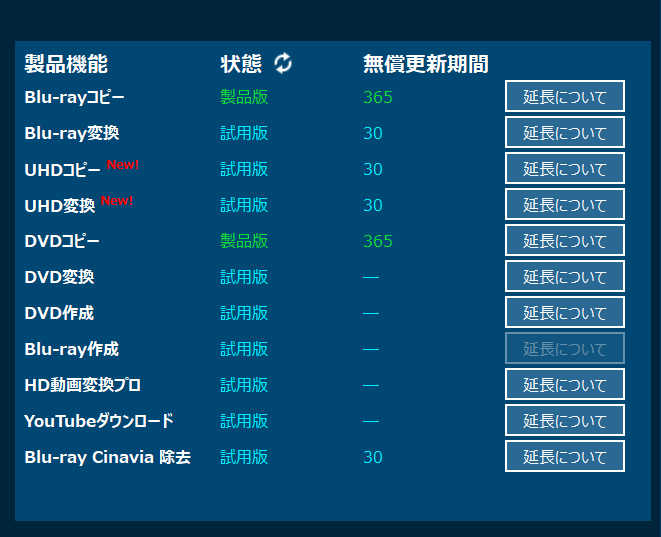
Leawo Blu-rayコピーのライセンス体系解説
Leawo Blu-rayコピーのライセンス体系には2種類あり、年間ライセンスと永年ライセンスがあります。
1つめ:年間ライセンス
年間ライセンスは1年間のみのライセンスで、一年経過するとサポートが終了します。
サポートとは、例えばサポートが切れた後に新しいコピーガードが開発された場合など、それに対応できなくなることがあります。
2つめ:永年ライセンス
永年ライセンスは買い切りのずっと使えるライセンスです。
Leawo Blu-rayコピーの起動画面(登録コード入力後)
登録コードを入力した後は、メニューにも製品であることがわかりやすく表示されます。
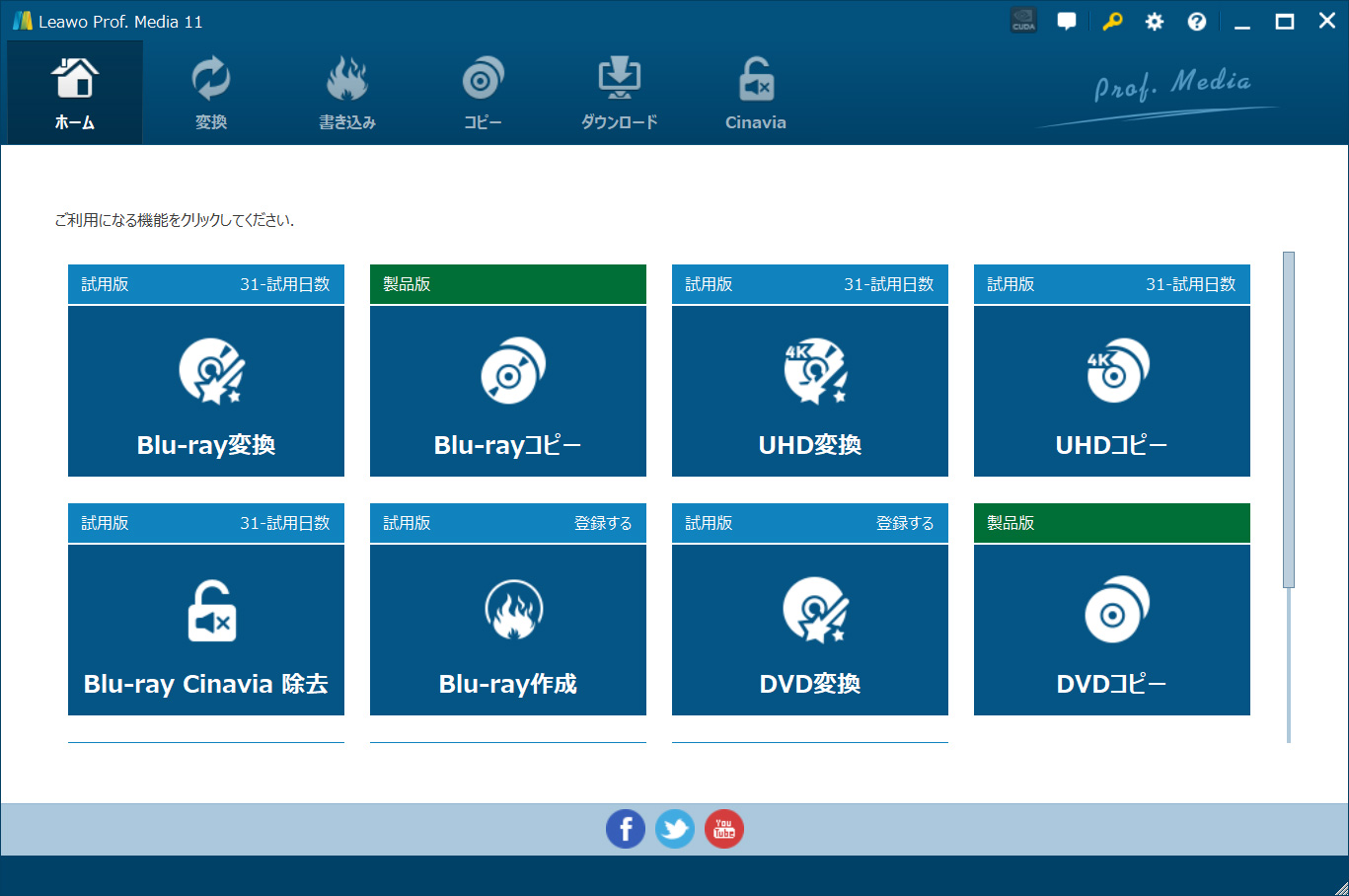
今回レビューのために提供頂いたソフトの部分が製品版へ変わりましたので、早速ブルーレイディスクをリッピング→空のブルーレイディスクへコピーまでを行ってみます。
ここでのリッピングはブルーレイディスクをパソコン内へ(ISOファイル)データとして保存し、それを空のブルーレイディスクへ焼き込むまでのプロセスになります。
30%OFFのセット購入をおすすめの人とは?
以下のような使い方をしたい人には、セット購入がおすすめです。
30%OFFのセットでできること1:mp4への変換(BDからiPhone、Android)
ブルーレイディスクの動画ファイルをmp4などの動画ファイルへ変換してiPhoneまたはAndroidスマホ端末へコピーして動画を見たい場合は、別途「Blu-ray変換」が必要になりますので、30%OFFになるセットがおすすめです。
30%OFFのセットでできること2:動画ファイルからBDへの変換(動画ファイルからBDプレーヤー)
ネットから高画質(HD以上)ダウンロードした動画ファイルを実家で見たい。
実家にはBDプレーヤーがあるので、動画ファイル(mp4、wmvなど)をBDへ焼き込みたい場合は、別途「Blu-ray作成」が必要になりますので、30%OFFになるセットがおすすめです。
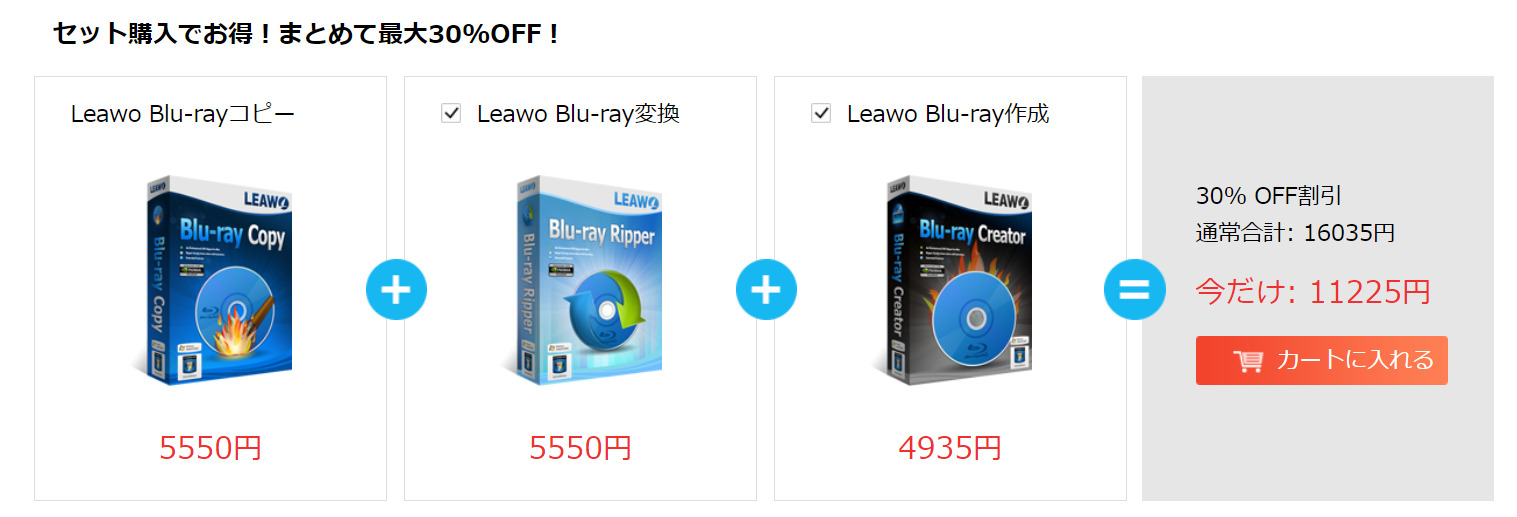
BDドライブへディスクを挿入
ドライブへブルーレイディスクを挿入しておきます。

「Leawo Blu-rayコピー」アイコンクリック
製品版となったLeawo Blu-rayコピーのアイコンをクリックすると下図のようが画面になります。
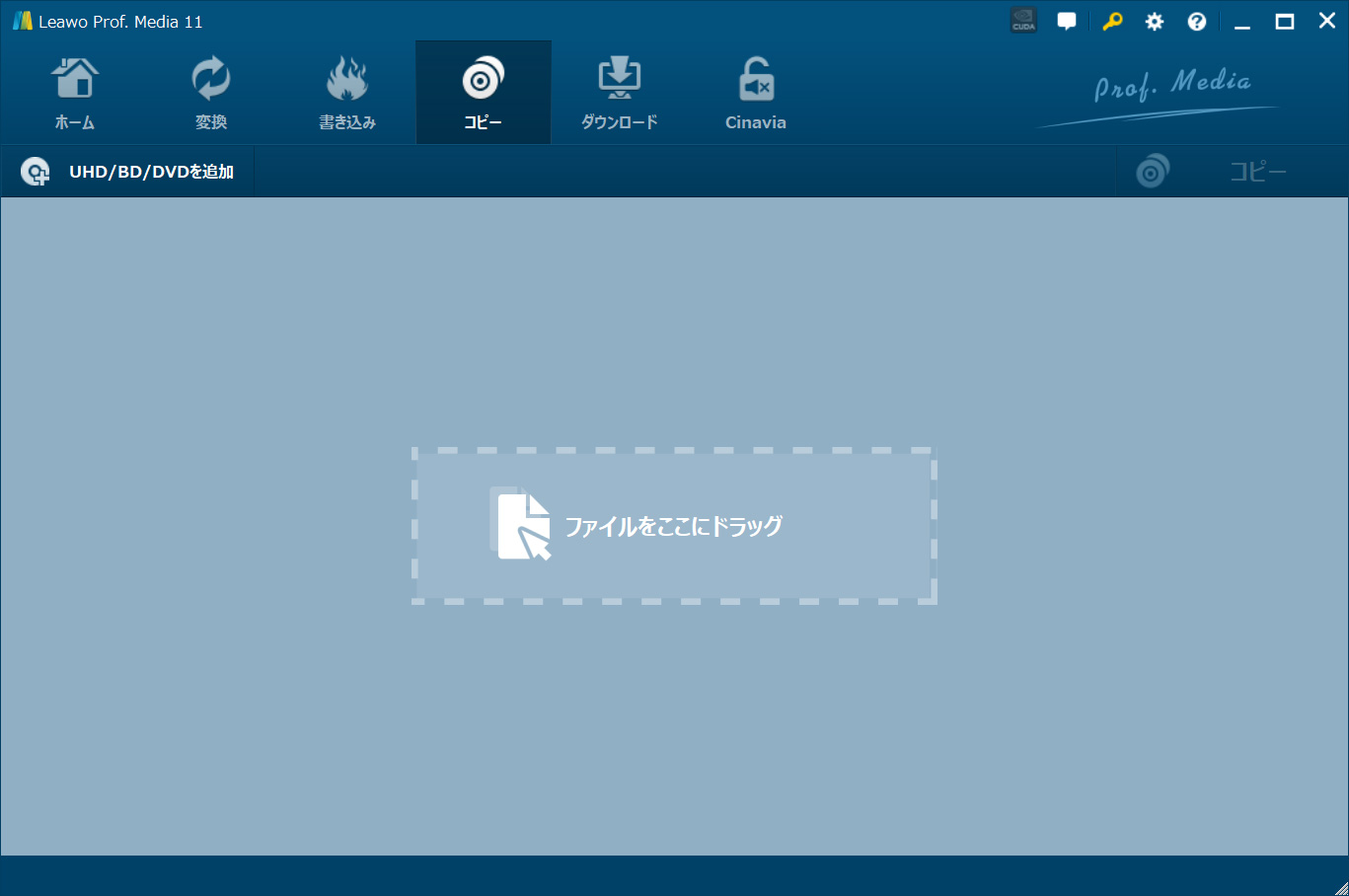
私、ここで一旦「?」となりました。
ファイルをここにドラッグというのは、ブルーレイディスクからのリッピングが終わった後のプロセス。
ですので。
まずはブルーレイディスクからリッピング(ISOファイル生成)を行う必要があります。
画面左上の円盤ディスクに「+」が表示されている「UHD/BD/DVDを追加」をクリック、が最初のステップです。
ここでのUI(ユーザーインターフェイス)をもっと初心者に寄り添うならば、「UHD/BD/DVDを追加」又は「ISOファイルをここへドラッグ」などとして、同列の大きさで表示したほうがより親切かもしれませんね。
さて、先へ進めます。
BDドライブへセットしたディスクの読み込み
左上の「UHD/BD/DVDを追加」クリックするとメニューが表示されます。
「ディスクを追加」「フォルダを追加」「ISOファイルを追加」から、「ディスクを追加」を左クリックで選択。
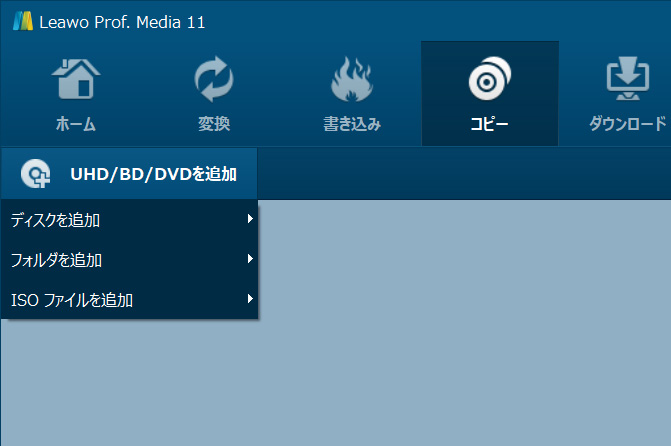
「ディスクを追加」を左クリックで選択のあと、表示されているBDドライブに挿入済のディスク名称をクリック選択。
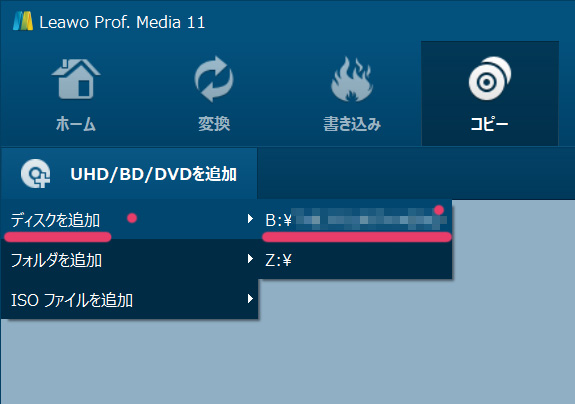
地域(リージョン)を記載した情報(コード)、「A」を選択し「OK」。
通常は「次回から表示しない」にチェックをしてもいいでしょう。
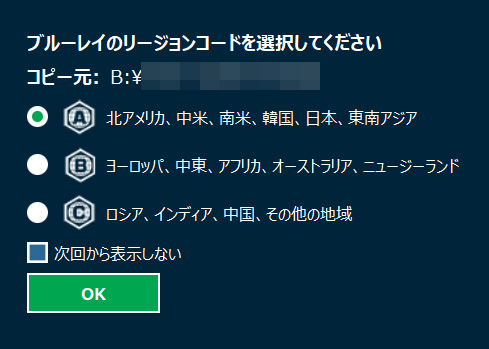
読み込み認識中、うちのPCでは10秒程度でした。
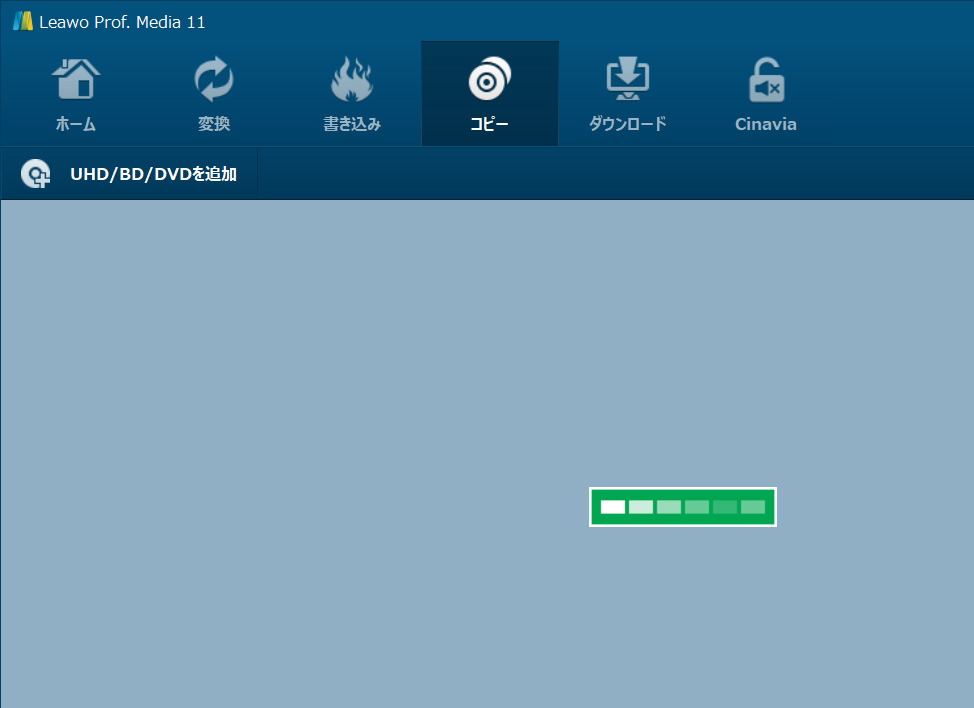
読み込みが完了すると、以下のような画面に切り替わります。
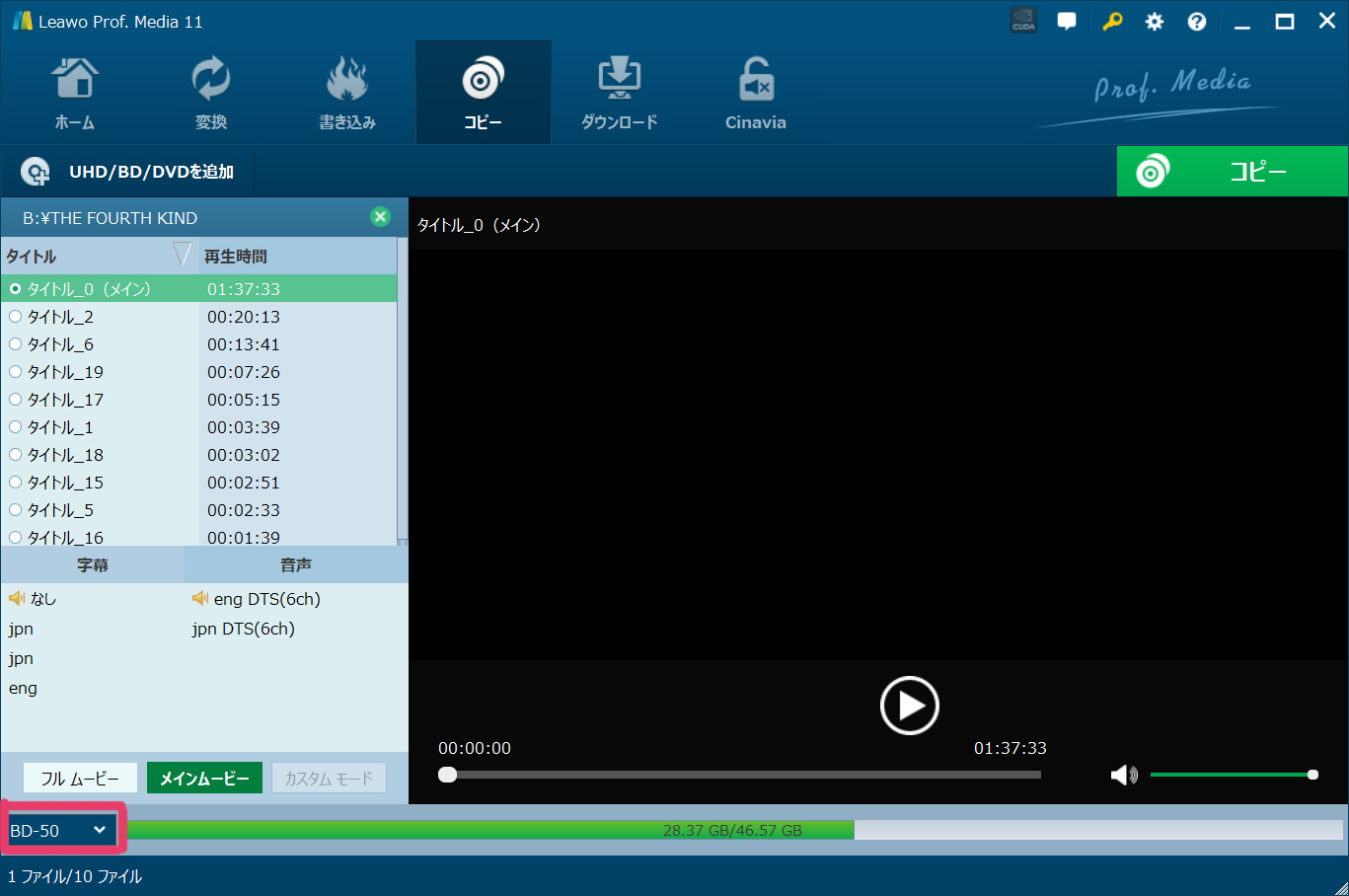
赤枠で囲ったBD-50をクリックし、焼き込み予定のBDタイプを選択します。
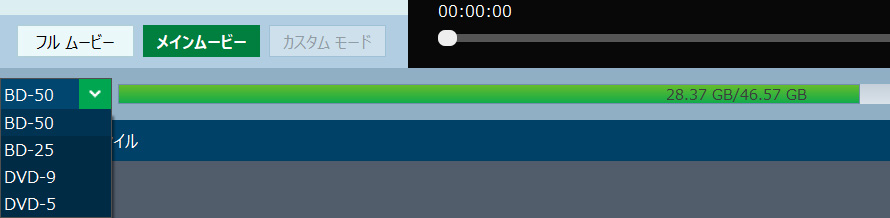
BD-50のままで書き込めば完全に無圧縮ですが、BDメディアのコスパがよく、多く流通しているオススメのメディアは「BD-25」です。
「BD-25」へ変更した画面が下のスクリーンショット。
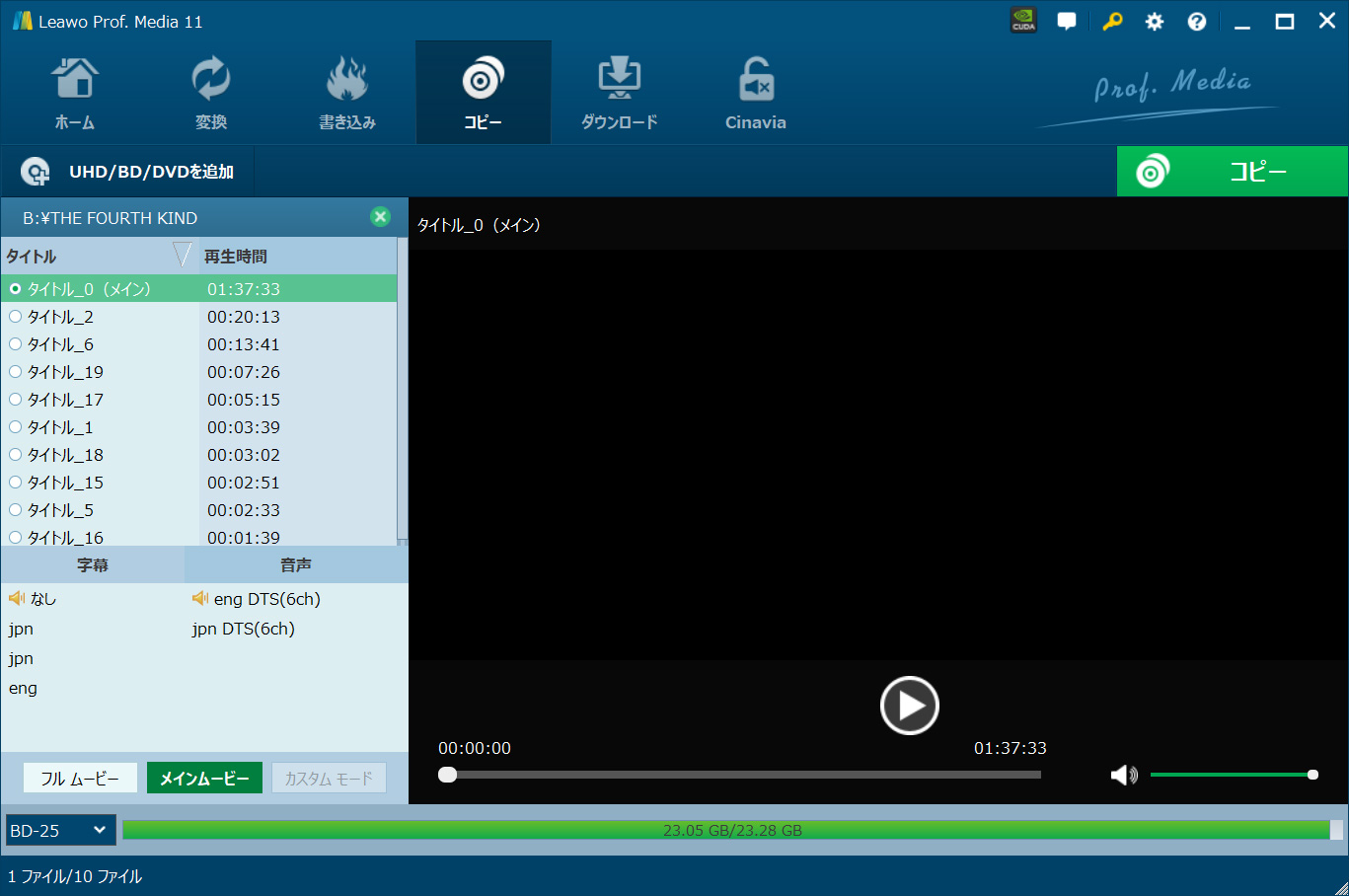
容量ほぼ使い切るところまでで圧縮してくれます。
設定内容確認
右上メニューの歯車アイコンをクリックして各種設定を確認してみましょう。
設定→一般
今回は特に変更する必要はありません。
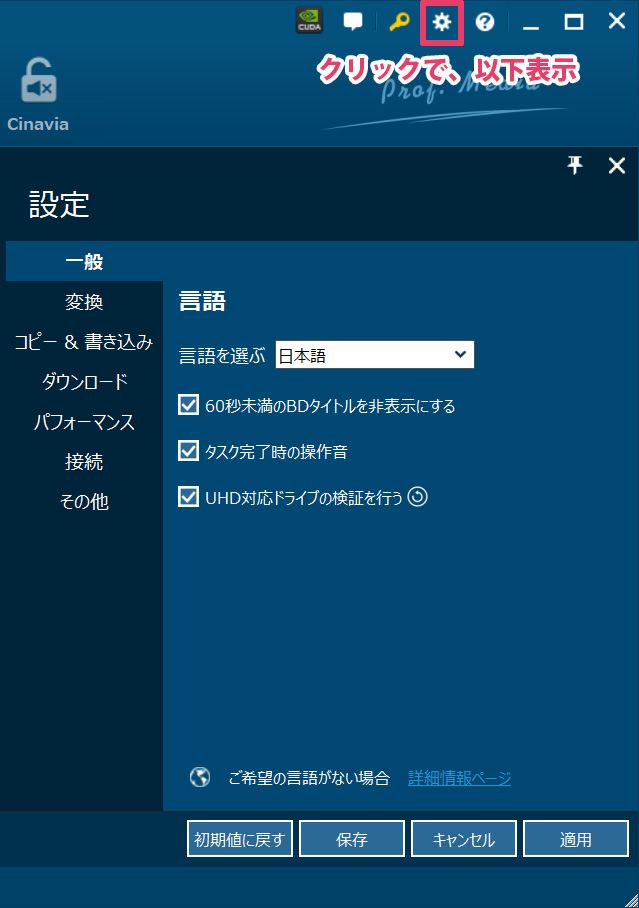
設定→変換
今回は特に変更する必要はありません。
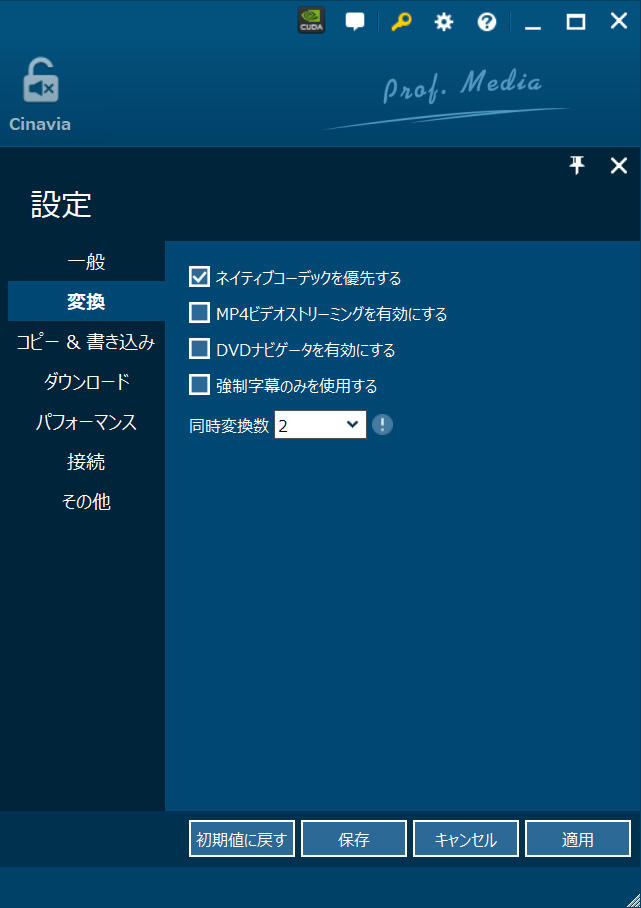
設定→コピー&書き込み
今回は特に変更する必要はありません。
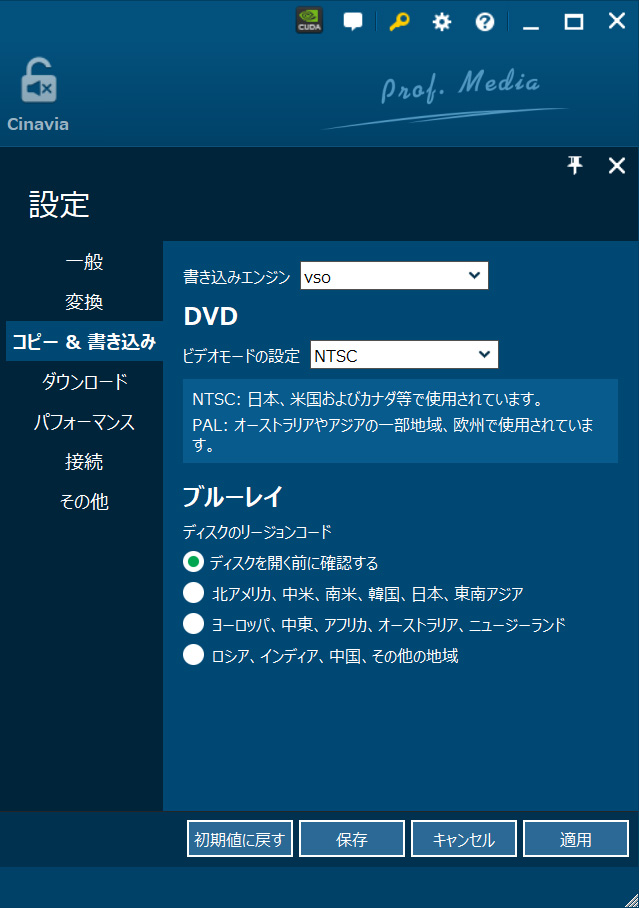
設定→ダウンロード
今回は特に変更する必要はありません。
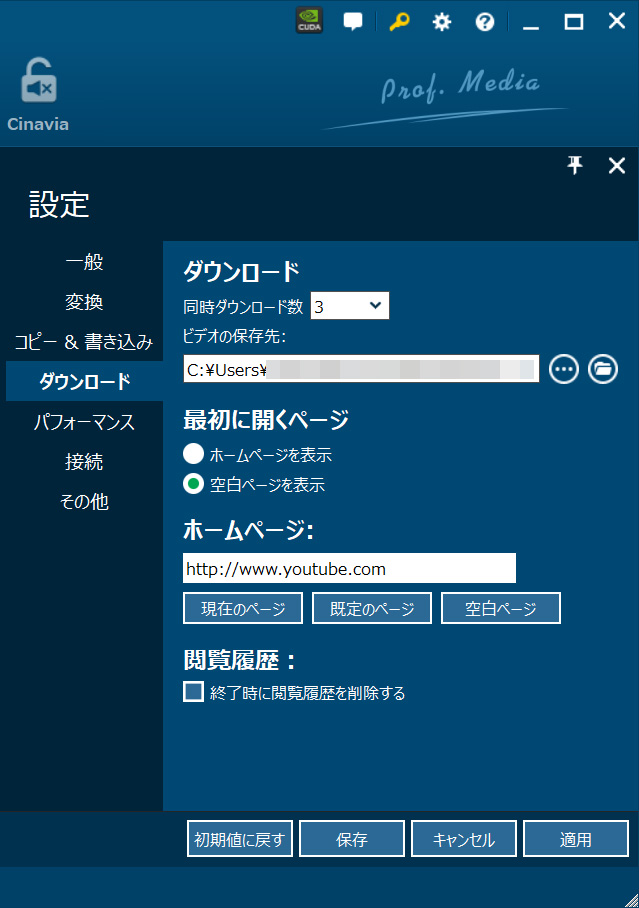
設定→パフォーマンス
「GPUアクセラレーションを有効」にチェックが入れられる場合、リッピングが高速処理出来る場合がありますので、チェックをしておきます。
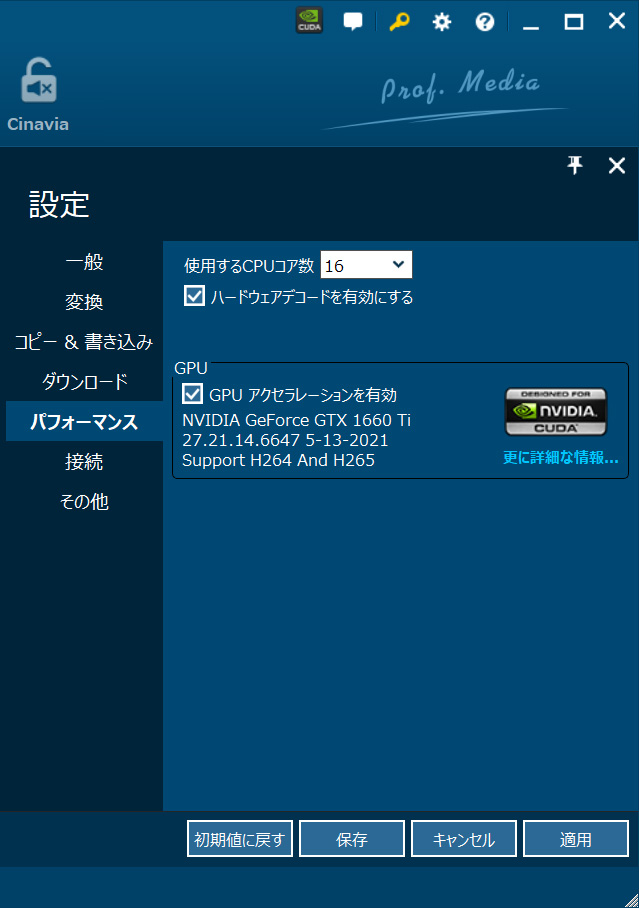
設定→接続
今回は特に変更する必要はありません。
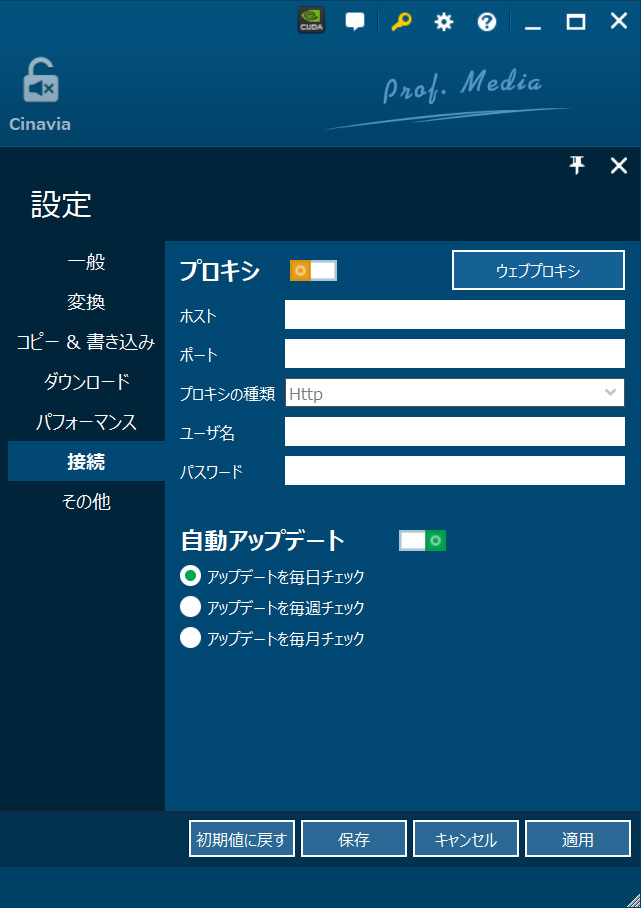
設定→その他
今回は特に変更する必要はありません。
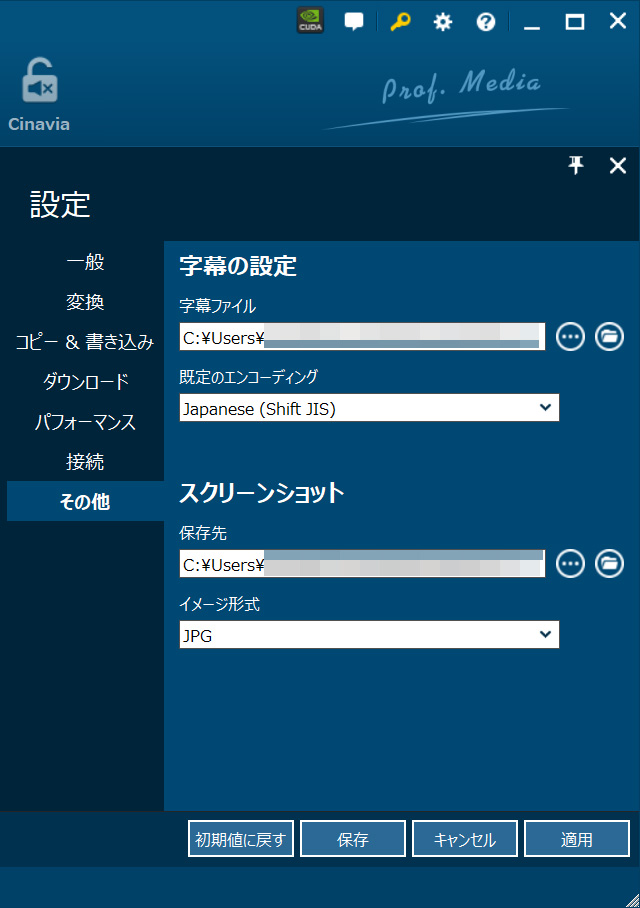
コピー(リッピング)開始
今回はメインムービーモードにてコピーを開始してみます。
メインムービーになっていることを確認したら「コピー」をクリック。
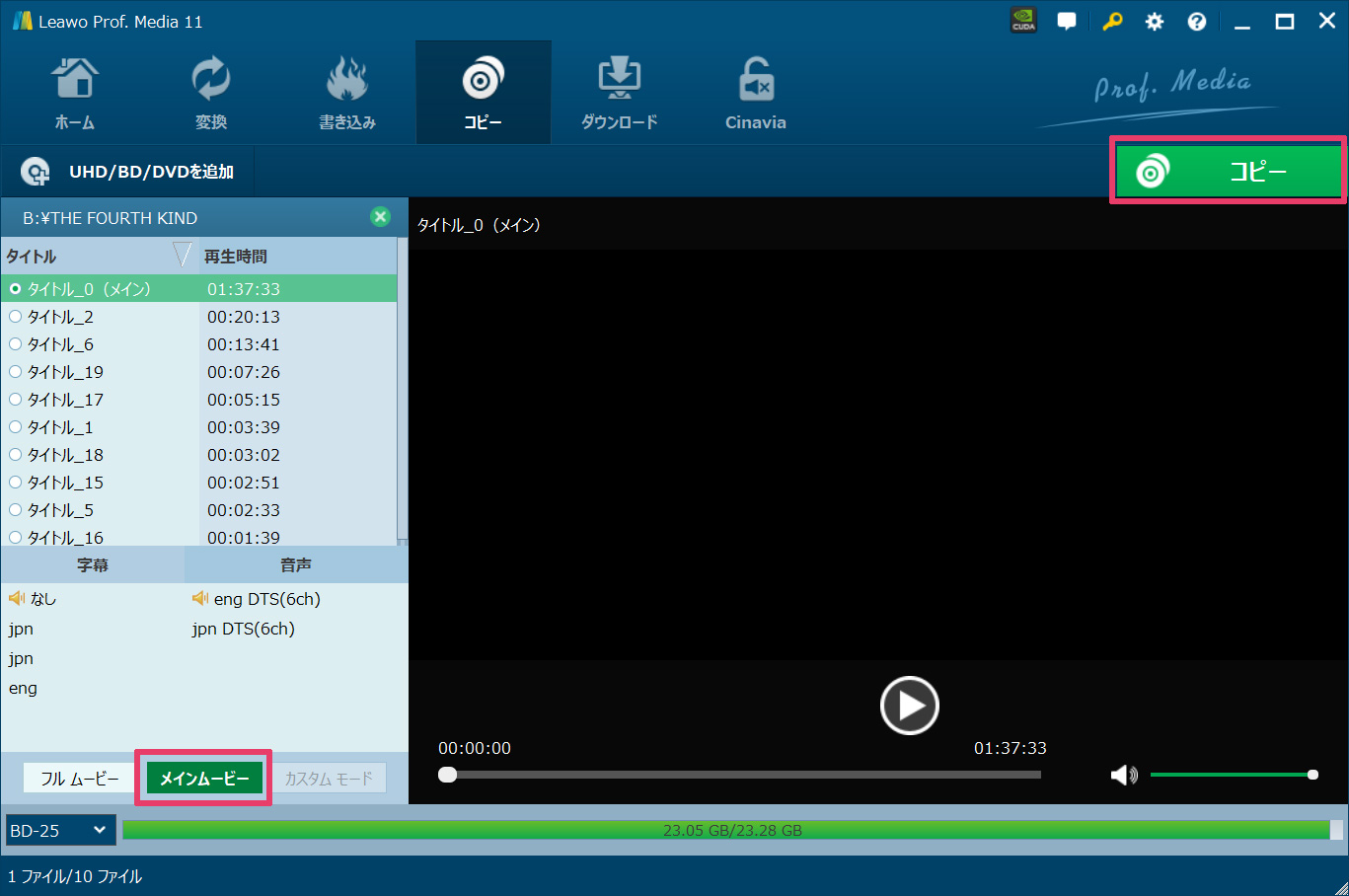
コピーの確認画面
コピーをクリックした直後はこの確認画面が表示されます。
以下の3点、チェック、指定、目視で確認します。
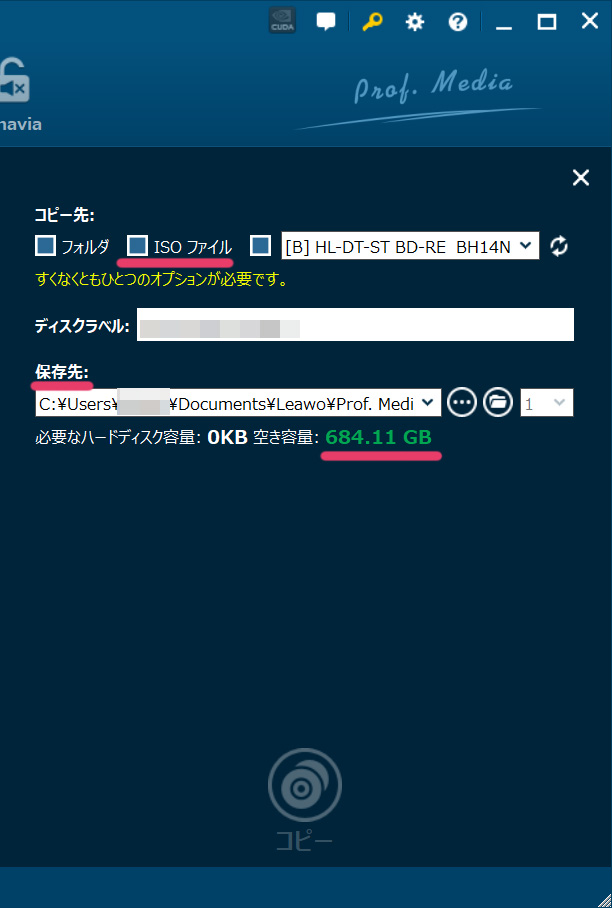
確認事項1:コピー先
今回Blu-rayディスクの複製を制作するため、ISOファイルをチェックします。
※コピー先は複数選択できますので、ISOファイル保存と同時に、ブルーレイディスクへの焼き込みを同時にできます。
確認事項2:保存先
ISOファイルをどこへ生成するか確認しておきます。
初期設定では、「C:\Users\「ユーザー名」\Documents\Leawo\Prof. Media」となります。
Cドライブに空きがない場合などは他の場所(外付けHDDなど)を指定して、その場所を覚えておきます。
確認事項3:空き容量
保存先を指定すると、指定したドライブの空き容量が表示されますので、必要な空きが確保されているか確認しておきます。
今回の場合では、23.05GB以上(できれば数GB程度の余裕はあったほうが安心)の空き容量になっているか。
コピー中の画面(開始時)
コピーをクリックしたあとはこのような画面に切り替わり、バロメーターが進行して緑の帯が右端まで行くと、コピーが完了します。
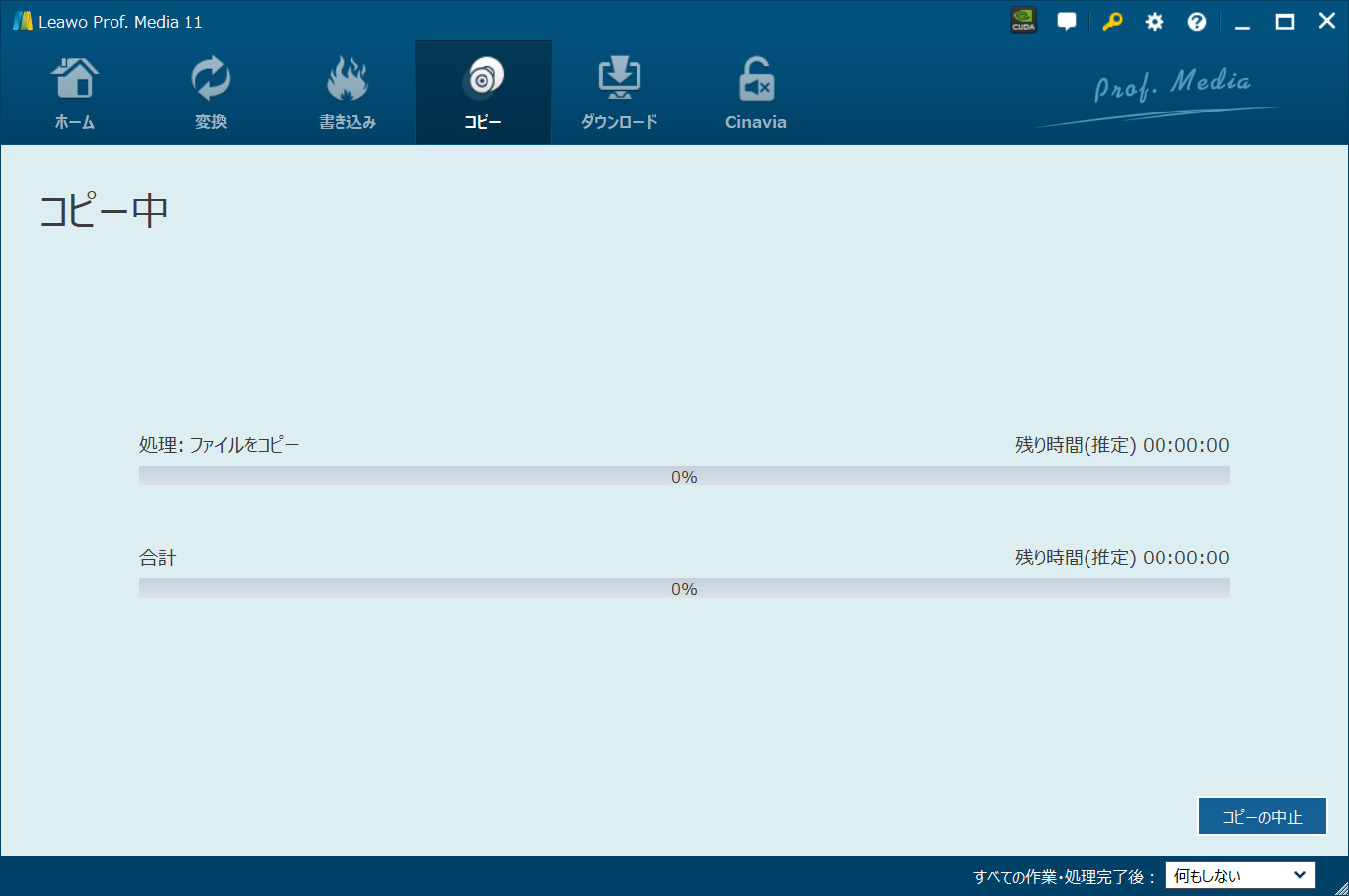
コピー中のPCの挙動確認
コピー中、パソコンのどこに負荷がかかっているのか確認してみます。
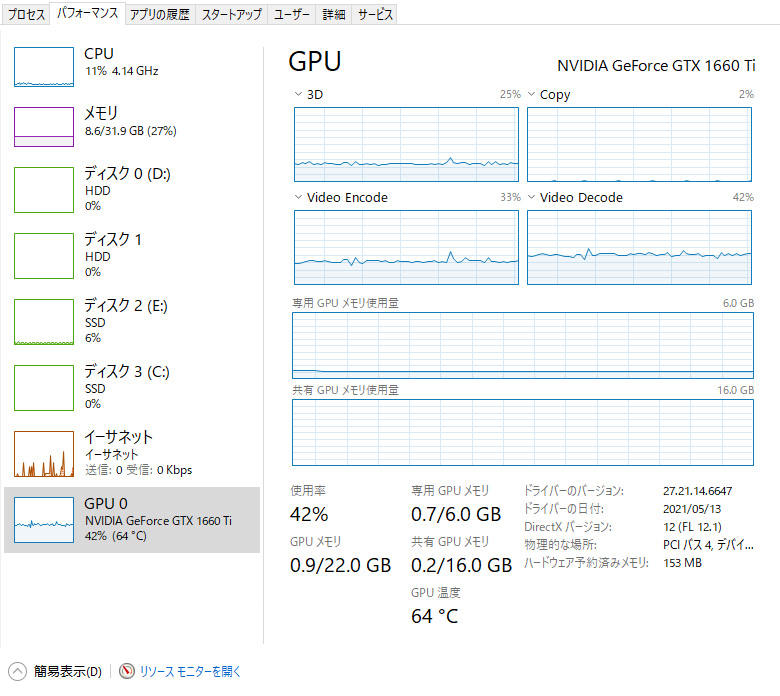
パフォーマンスの設定で「GPUアクセラレーションを有効」にチェックをしているので、GPUの使用率が最も上がっていました。
とはいえ、42%の使用率なので、バックグラウンドで軽作業的な使い方であれば、全く問題ないレベルの挙動でした。
コピー中(終盤)
81%まで進行したところで残り5分弱なので、それを基準に均して計算すると全体で16分程度コピー完了にかかる計算。
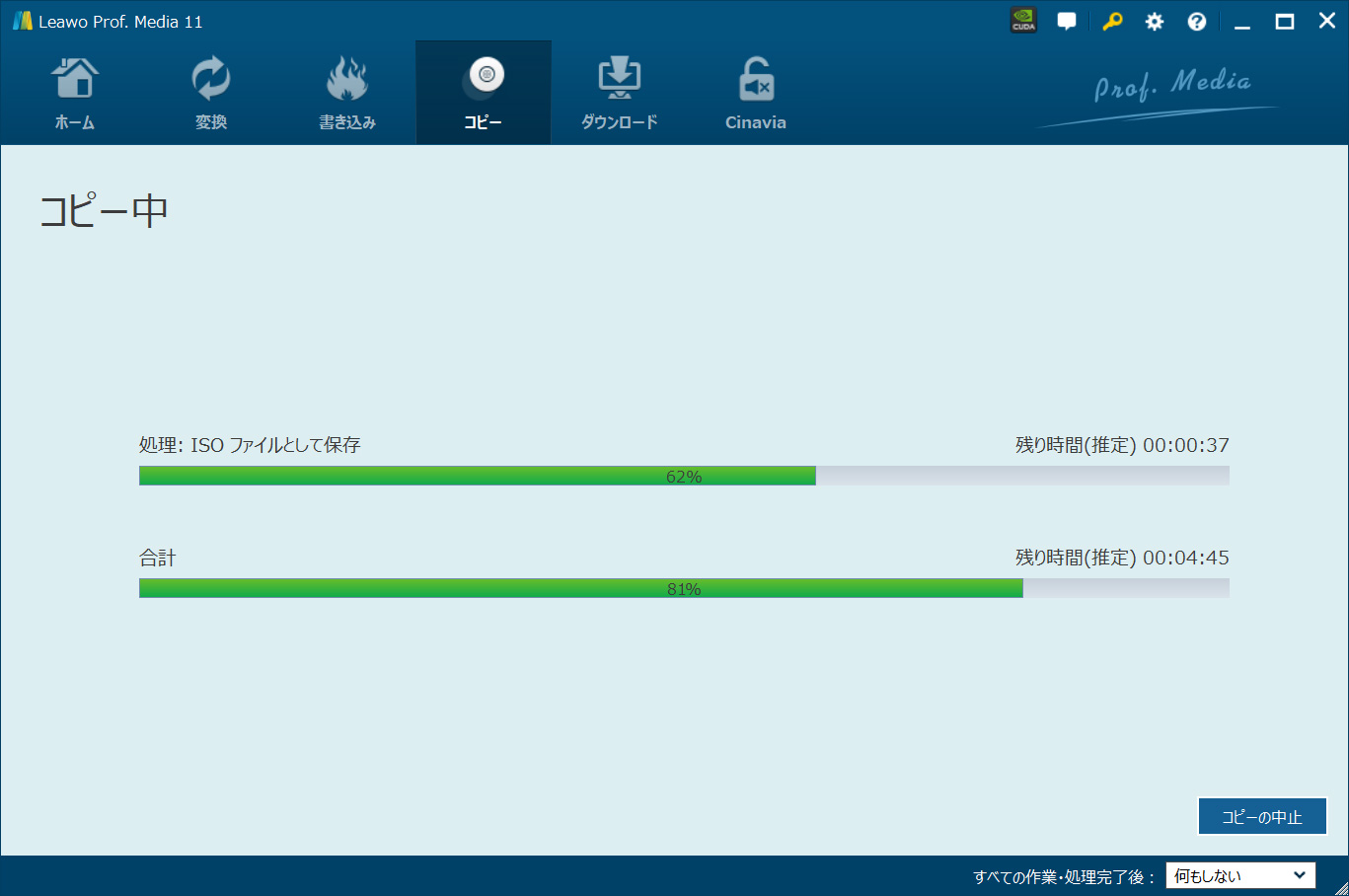
コピー完了
コピーが完了すると、2本の緑の帯が右端へ到達して、右下に「完了」の文字が表示されます。
この「完了」をクリックしてコピー(リッピング=ISOファイル作成)が完了しました。
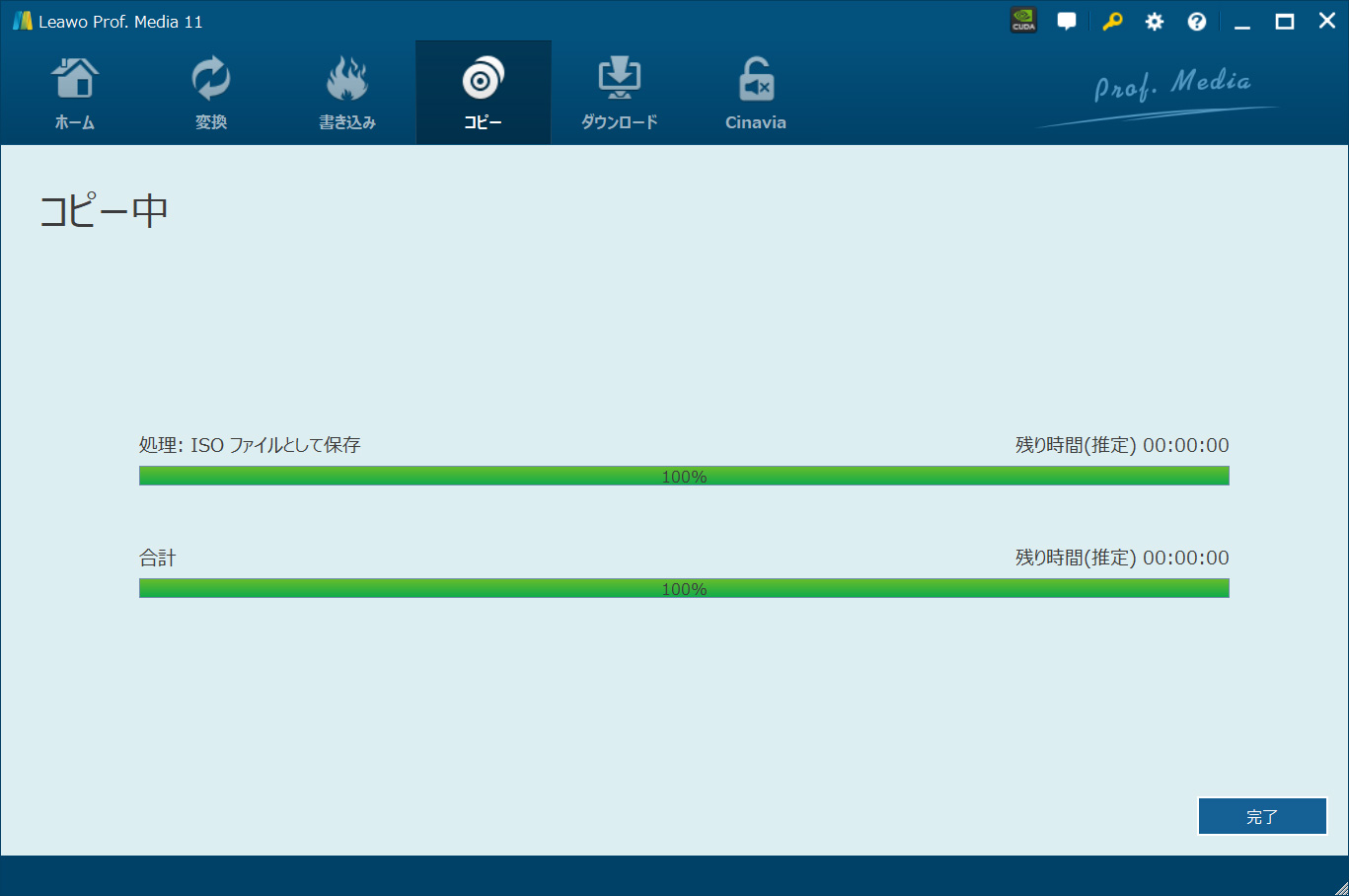
コピー完了で生成されたISOファイルの確認
コピーが完了し、生成されたISOファイルの容量を確認します。
ISOファイルが保存されている場所を表示し、ファイルの上にカーソルを置き数秒待つと、サイズが表示されました。
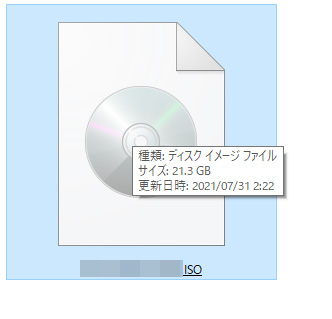
21.3GBとなっているので、23.05GBではありませんでしたが、極端に違う数値ではないので、これで問題ないでしょう。
BDディスクをBDドライブへ挿入
データ焼き込みをするため、ブルーレイドライブへ空のブルーレイディスクを挿入しておきます。

BDへの焼き込み
コピーの最初画面を表示させ、生成されたISOファイルをドラッグします。
初期設定では、「C:\Users\「ユーザー名」\Documents\Leawo\Prof. Media」が保存先になっているので、そこにあるフォルダ内のISOデータを探します。
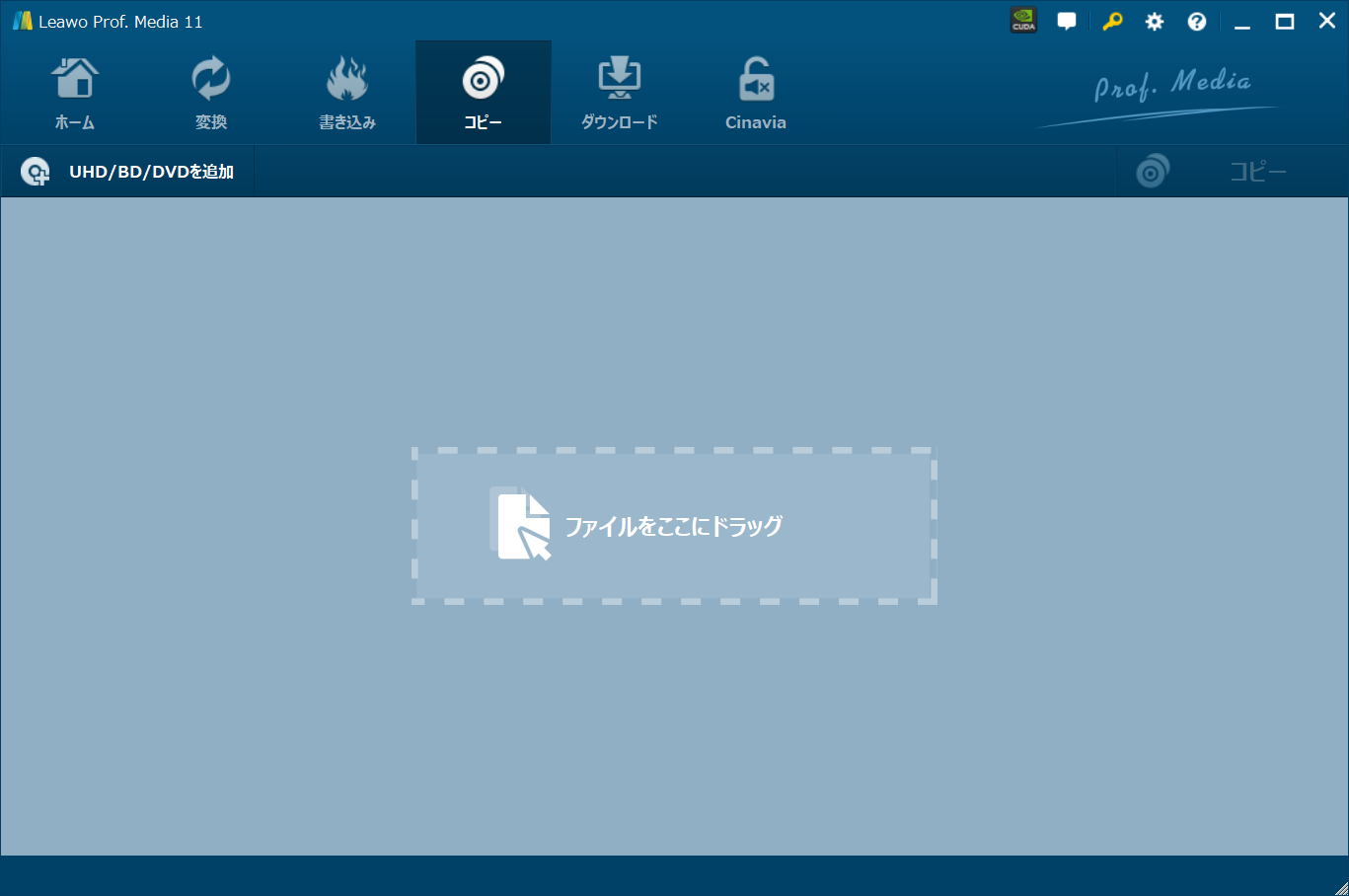
ドラッグすると、以下の様な画面に切り替わりますので、「コピー」をクリック。
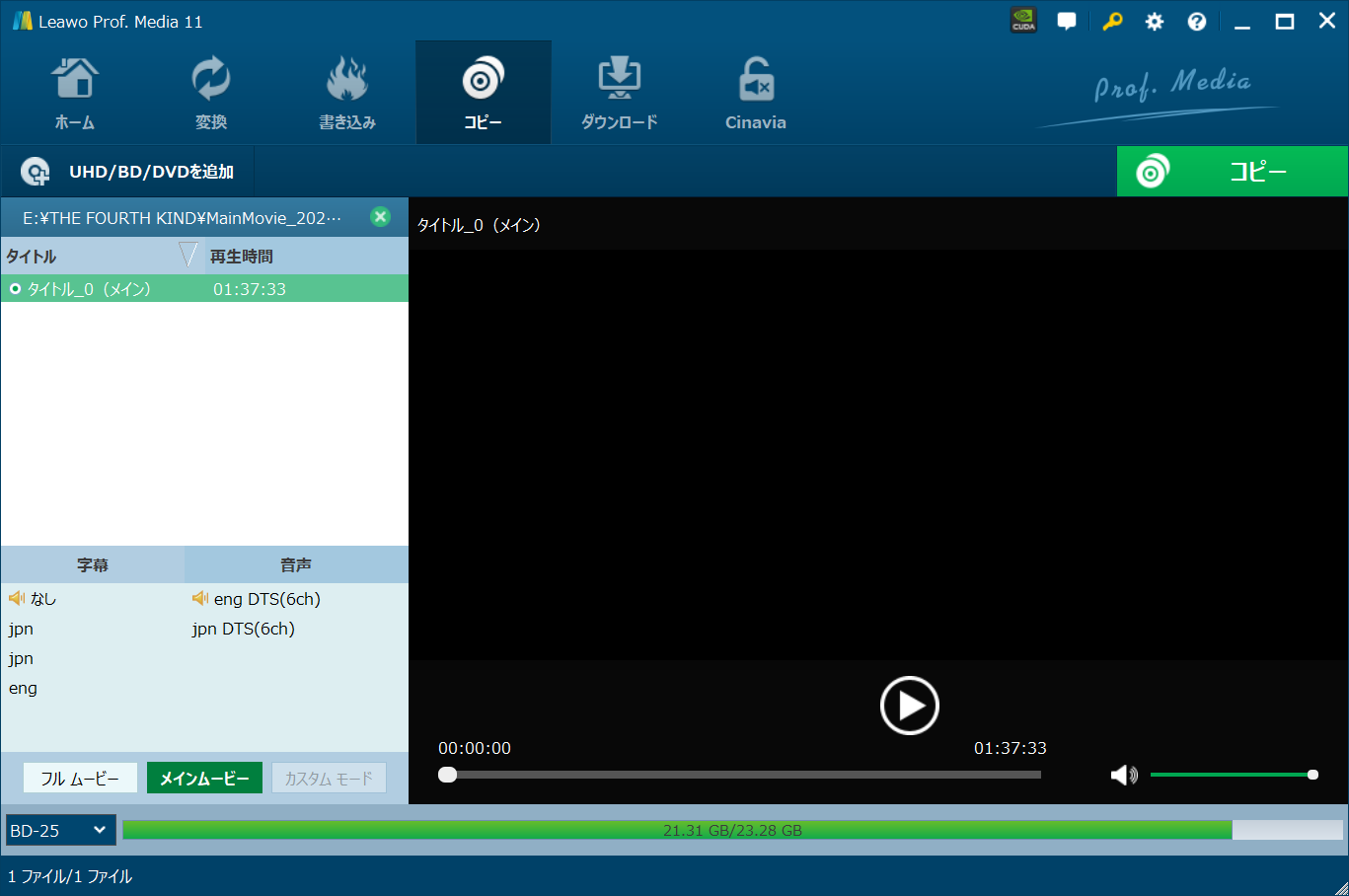
コピー先をBDドライブをチェックします。
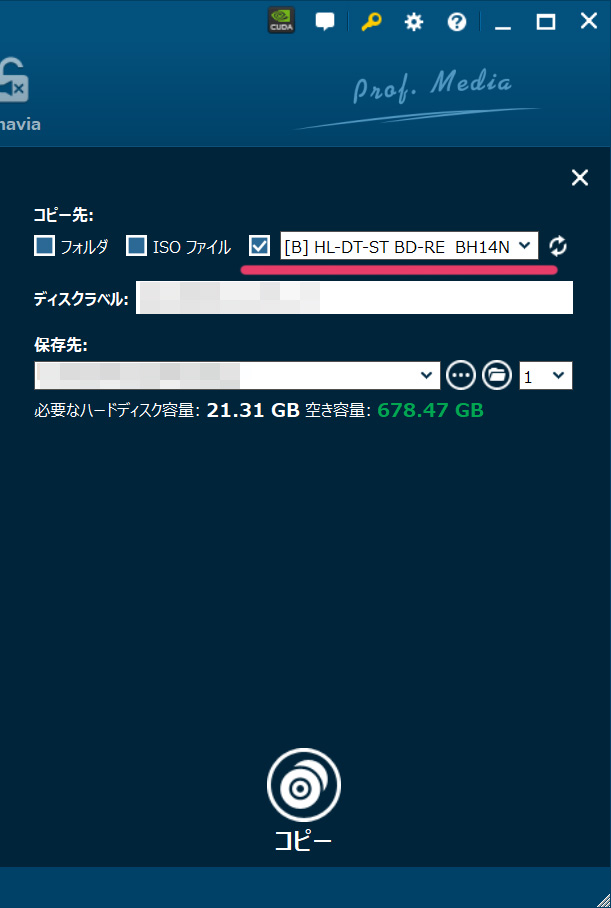
「コピー」をクリックでブルーレイディスクへ書き込み開始します。
上図スクリーンショットのように、ISOファイルをBDディスクへ焼き込む際でも、ここでも保存先を指定して焼き込む内容をISOファイルとは別に生成したのち、BDディスクへ焼き込みするプロセスを経ています。
ですので、以後ISOファイルを残す必要がない場合は、最初からBDドライブをコピー先へ指定して、コピーが完了のち、保存先のフォルダを削除しましょう。
BDディスクへの焼き込み時間
以下コピー(BDディスクへ焼き込み)を開始直後の画面です。
残り時間(推定)01:45:29と表示され2時間弱になっていますが、実際はそんなにかかりませんでした。
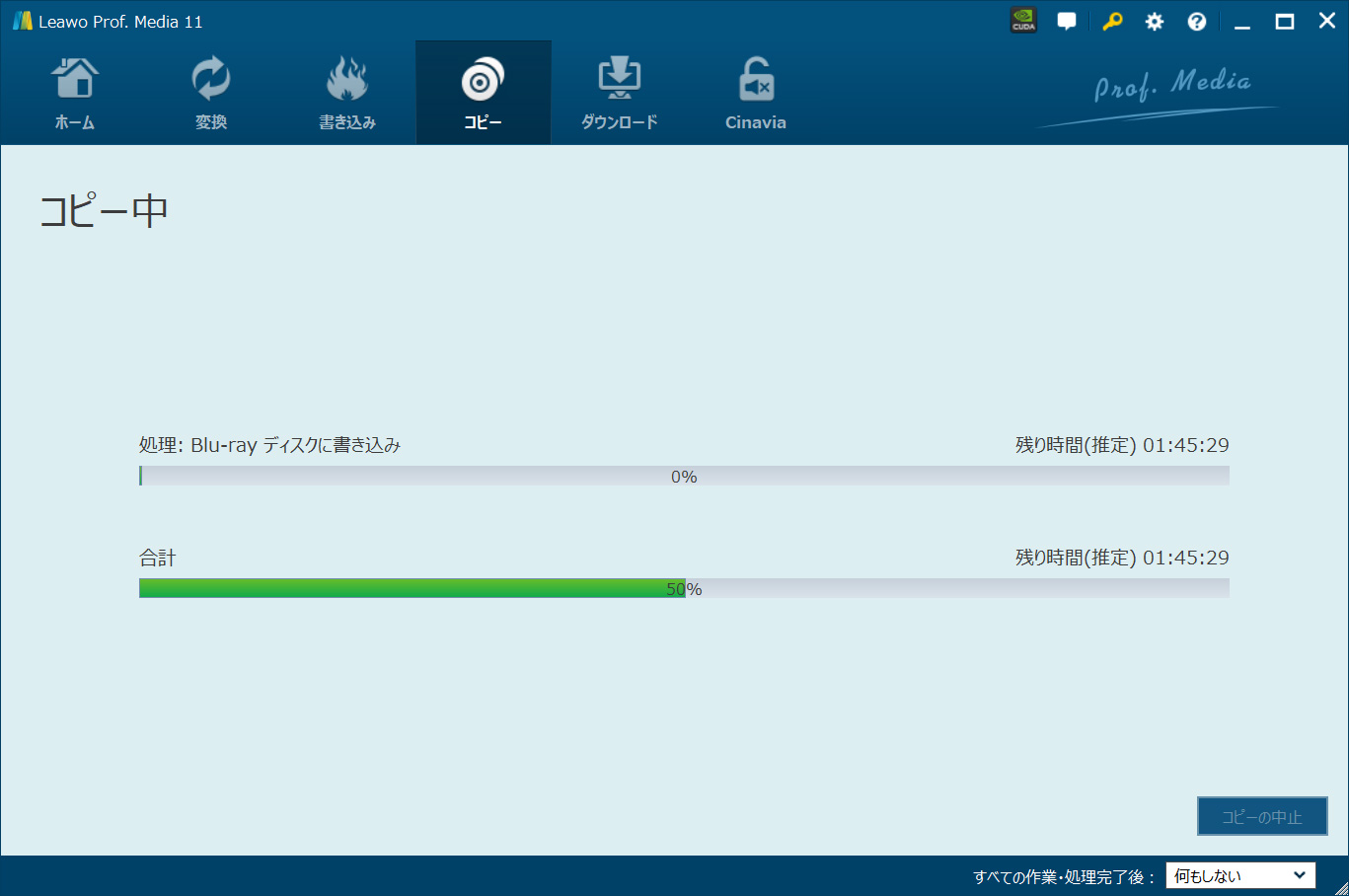
コピー完了
コピー完了まで約10分程度でした。
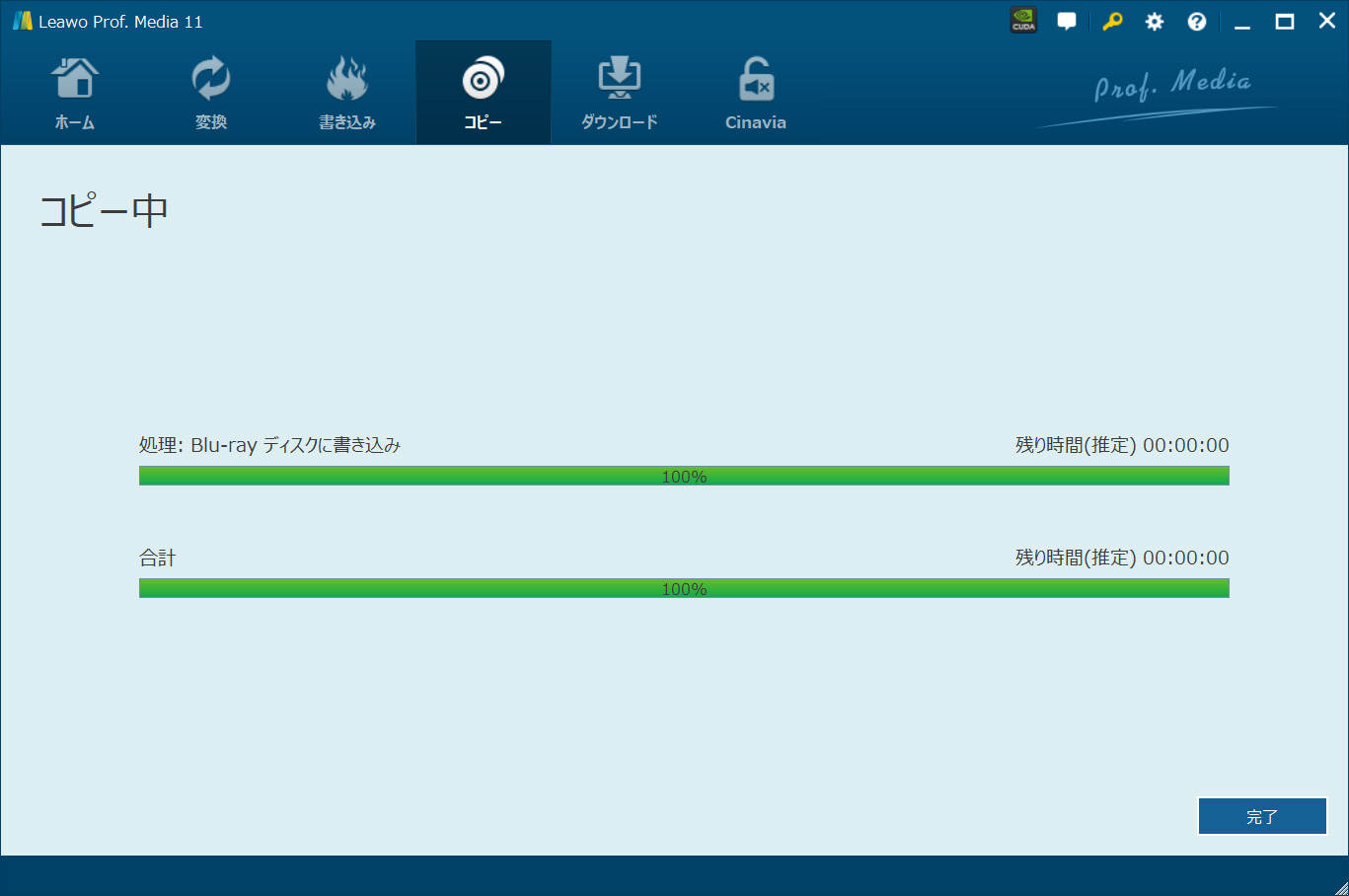
焼き込み完了したBDディスクの焼き込み面
25GB焼き込みできるBDディスクで今回焼き込みした部分の確認です。
データは内側から外側へ向かって焼き込みされますので、外側数ミリがデータの無い部分。
それ以外は今回BDディスク複製内容が焼き込まれました。

焼き込みしたBDディスクから視聴確認
焼き込みが完了するとドライブが開き、ディスクが出てきますので、再度挿入しそのディスクから視聴してみます。
今回圧縮しない場合で28GBだった内容を、21GBへ圧縮。
25%程度圧縮をしたことになりますが、映像にどれだけ影響があるのでしょうか。
27インチの4Kモニター見た所、圧縮により画質劣化は全く確認できませんでした。
素晴らしいです。
まとめと感想
今回「Leawo Blu-rayコピー」というソフトを使い、市販映画BDディスクから安価なBDディスク(25GB)へ複製の手順、インストールからディスクへの焼き込み完了までレビューしてみました。
すべての工程を終えての感想は、「初心者の人にも自信を持っておすすめできるもの」という結論です。
それでも使いこなせるか心配な人にとっては、今回のこの投稿記事を見て不安を解消してください。
図解をどのページよりも多くしたので、きっとわからない点はないはず!
ですが、もしわからない点など、こちらでも喜んでサポートしますから、気軽にコメントなどください。
またはこちらからご利用ガイドも参照されてください。
最後に、今回素晴らしい商品を開発し、そしてレビューの依頼をしてくださったLeawoさんに心から感謝いたします。
追伸 2021年夏、キャンペーンやってるよ!っと。
2021/8/5(木)から2021/8/31(火)までは【Leawo 夏祭りプレゼントキャンペーン】というキャンペーンを開催中!
ということで、製品版をゲットしたい方はお見逃し無く~!