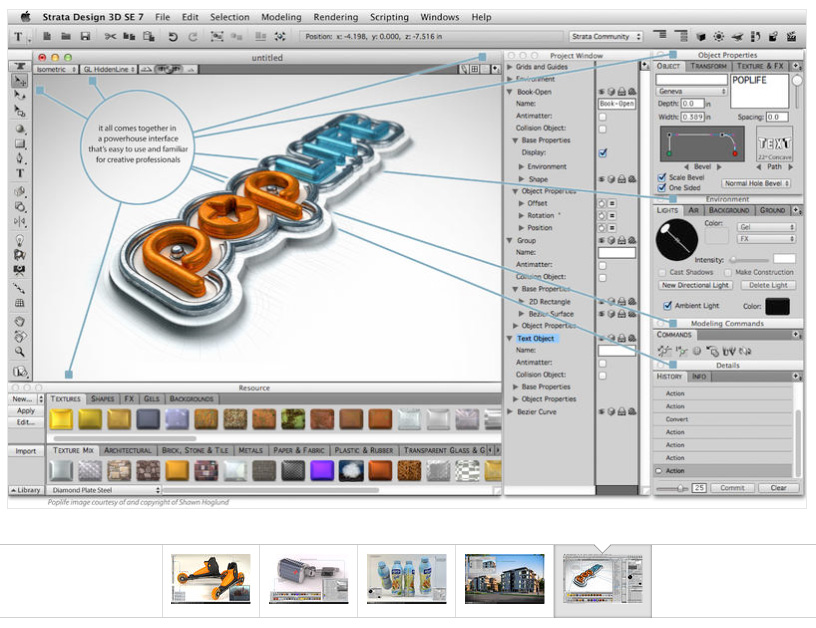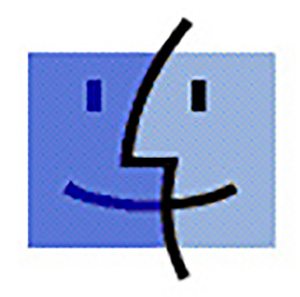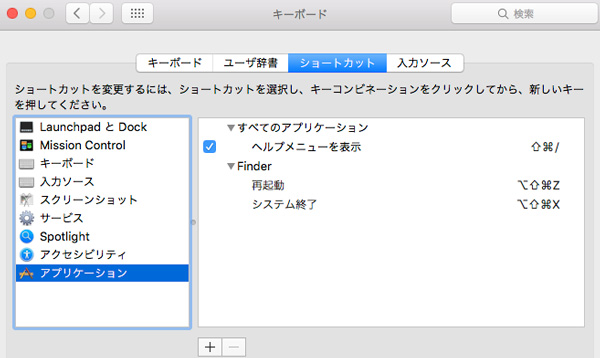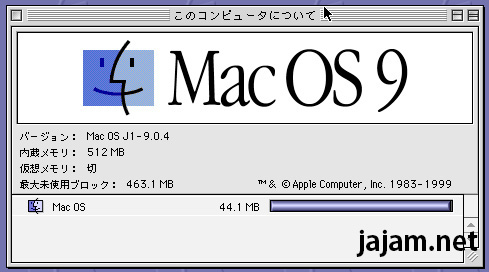BootCampの容量変更を行ってみた実録にみる最も安全な手順

ブートキャンプは後で容量変更ができない…というのは間違いでした。
ここではBootCampの容量変更の手順やさまざまな方法とツールを詳しく解説します。
BootCampのパーティション割合を変更する準備とは?
MACで使用しているWindows領域を増やしたい!
そんなときはBootCampの容量を増やす必要があります。
しかしMACに備わっているユーティリティ関連ソフトだけでは不可能。
なので、それを可能にするツールを使いますが、より安全に行うために特殊なBootCampバックアップ用のソフトを併用します。
BootCamp容量変更に使うツールその1:Winclone(ウィンクローン)【mac用ソフト】
twocanoesというソフトウェアメーカーのウィンクローン。

2022年初旬現在の最新macOS12もサポートするバージョン10のウィンクローン。

ソフトがセールされるとき、と言えば11月下旬の「ブラックフライデー」で50%オフになっていました。

時々Macのタイムマシーンでなんでもバックアップできていると思っている人がいるようですが、BootCampのパーティションはバックアップしていません。
そこで、1つ目はBootCamp領域をバックアップできるソフト、その名も「Winclone(ウィンクローン)」。
Mac上で起動させてBOOTCAMPのシステム(Windows)をバックアップ出来るソフトなので、Macへインストールして使用します。
このWincloneというソフトを使ってBootCamp領域をまるごとバックアップします。

↑↑最新wincloneのアイコンはこんな様子↑↑
後で紹介するBootCampの容量変更ツール(MAC用ソフトウェア)だけでも変更は可能です。
しかし、いざというときの為に正常稼働しているBootCamp上のWindowsバックアップすることを強く推奨します。
自分は以前同じ質問(BootCampのパーティションサイズ変更希望)をヤフー知恵袋でしたときの回答方法だけを試し、Windowsが起動できない状態にしてしまった負の実績があります。
BootCampのパーティションをそっくりそのままバックアップできるので、間違ってBootCamp領域のパーティションを削除したり、Windowsが起動できない状態になっても、いつでも正常な状態のWindows環境を復元可能です。
ですのでこのソフトだけでもBootCampの容量変更ができるわけですが、容量変更の手順としては手間がかかります。
[st-flexbox url=”” rel=”nofollow” target=”” fontawesome=”” title=”Wincloneで行う容量変更手順” width=”” height=”” color=”#fff” fontsize=”200″ radius=”0″ shadow=”#424242″ bordercolor=”#ccc” borderwidth=”1″ bgcolor=”#ccc” backgroud_image=”” blur=”on” left=”” margin_bottom=”0″]
バックアップ→BootCamp削除→再度BootCamp領域設定→バックアップからWindows復元
[/st-flexbox]
最初にバックアップイメージファイルを外付けHDDなどへ作成し、復元はそのイメージを読み込むだけの操作でとても簡単です。
バックアップと復元に時間がかかりますが、失敗のしようがない方法とも言えます。
Wincloneのみで行うBootCampのパーティションサイズ変更
BootCampのパーティションサイズの変更は、WincloneでBootCampのパーティションをbackupした後、BootCampのパーティションを削除。
そして再度BootCampのパーティションサイズ増減(この場合は増)してからWincloneでbackupしたBootCampのパーティションイメージを復元します。
復元を終えてWindowsで起動すると、復元したサイズのパーティションになっているので、Windows側でパーティションサイズを変更できるユーティリティソフト(MiniTool Partition WizardやAOMEI Partition Assistant Standard)で未使用領域までパーティションを拡張すれば完了です。

このインターフェイスはバージョン4.4なので、最新版とは違いますが複雑な設定などは必要なく、とてもシンプルに操作できます。
BootCamp容量変更に使うツールその2:Paragon CampTune(パラゴン キャンプチューン)【mac用ソフト】

誰でも簡単にブートキャンプパーティションの容量変更を自由にできるソフトが「Paragon CampTune」です。

BootCampのパーティション設定は最初にしっかり考えて割合を決めるべしっ!という常識を覆す超絶便利なユーティリティです。

BootCamp設定後はBootCampユーティリティを起動しても、以下のような画面だけで、すでに設置したパーティションには何もできない状況です。

CampTuneは無料お試しでも2GBの範囲で変更ができますから、2GB=2000MBでこれだけでもかなり助かります。

Paragonサポートへの問い合わせやり取り何往復もしましたが、内容・スピードともにパーフェクトでした。
システムに関わるソフトなので、サポートもこれだけしっかり対応してくれるととても安心して使うことができ、本当に素晴らしいです。
あると便利なBootCampパーティションの垣根をなくす2つのソフトとは?
MacからWindowsへフルアクセスするソフト(Microsoft NTFS for Mac by Paragon Software)とWindowsからMacへフルアクセスするソフト(APFS for Windows by Paragon Software)があると、保存領域が相互に増えるので、場合によってはBootCampの容量変更が要らない場合もあるかもしれません。
- Microsoft NTFS for Mac by Paragon Software(2160円)

- APFS for Windows by Paragon Software(7024円)

ブートキャンパーにとって便利なソフトで買切りライセンスでなので、長く使えば十分もとが取れます。
新たにMacを買い替えても使い続けることができ、永く使う事が可能です。
とりあえず安いMicrosoft NTFS for Mac by Paragon Software(2160円)だけにして、両方で閲覧編集したい書類置き場をBoot CampのWindows側に置くというのもアリでしょう。

Microsoft NTFS for Mac by Paragon Softwareを導入すると、Windowsを「起動ディスク」で設定する方法が、システム環境設定→起動ディスクからではなく、システム環境設定→NTFS for Mac OS Xに変わります。

↑↑上がParagon NTFS for Macを起動した様子、ここから起動したいシステムを選びます↑↑
Microsoft NTFS for Mac by Paragon Softwareのサイト
2.5インチUSB3.0外付けHDD2TB以上あると便利【ハイブリッドハードウェア】
最初に紹介したWincloneのバックアップにも使いますし、2.5インチHDDはAC電源が不要なので、取り回しもとってもよく、コンパクトな本体で持ち運びもしやすく、あるとないとでは安心度が全然違います。
自分は2012年1.5TBの2.5インチHDD(東芝)を購入。※2022年現在は2.0TBにアップグレード済
750GB半分ずつパーティションで分け、Mac用、Windows用と基本分けて使っています。
保存領域拡張やバックアップスペースのほかに、Mac用はMacOSのシステムをインストールしておき、いざというときの為の起動ドライブとしても活躍しています。
Windows側のパーティションへWindowsOSを、と思われるかもしれませんが、外付けドライブではブートキャンプでWindowsを通常起動ができません。※別途USBから起動できるソフトを使うことで可能ですがそこまではまだしていません。
BootCampの容量オススメ一覧(機種ごとに割合の目安)
BootCampの容量設定はついつい少なめにしがちです。
せっかくMacを買ったんだし、Macの容量よりも大きくするのは気持ち的に抵抗を感じるものです。
でもそこは実際の用途を想像して決めるべきで、あなたがどんな使い方をするかによっては、Windowsの容量を多くする場合も有り、と言う気持ち決定していきましょう。

MacBook Air 64GB
この容量でBootCampの設定は通常しないでしょう。
レアケースとして友人からMacを貰い受けたがMac側は使用しない、Windowsノートとして使用したいといった場合、BootCampの設定を40GB程当てて、常にWindowsだけ起動するということも可能です。
ベースはMacなので、Macを削除することは出来ません。※厳密にはできてしまいますが、出来ないと思ったほうがいいでしょう。
MacBook 128GB
MacBookやMacBook AirはMacBook Proと比べると非力で容量が少ないので、このハードの場合は映像編集、3DCG制作などには不向きと言えます。
事務作業や、Web Design、プログラミングといった比較的軽いデータを扱うには十分。
扱うデータ量が少ないので、使用頻度の割合やどちらのOSを好むかでBootCampの容量を決めればOKです。
Mac作業がメインであればBoot Camp領域を60GB程度がオススメです。
MacBook Pro 256GB
MacBook Proはデスクトップと比べて処理が速く、高スペックなので映像編集などする場合は扱うデータが膨大となります。
256GBでもすぐにいっぱいになってしまいます。
映像編集もしたいし、WindowsにしかないPC用ゲームもしたい、という場合は、BootCamp領域を80GB程度がオススメです。
都度制作データは外部ストレージ(外付けHDD、外付けSSDなど)へ書き出しておきます。
MacBook Air~MacBook Pro カスタマイズ 512GB~1TB
カスタマイズして容量を増やしている場合は、どちらでも充実した環境の構築ができます。
512GBの場合は、BootCamp領域を200GB当てても、Macサイドで300GB程度使えるので、どちらも十分。
1TBであれば、Mac、Windows双方に500GBずつ当てられるので、2台分の高スペックノートを手にすることができて最強です。
まとめと感想
今回ブートキャンパーへ送るBootCampの容量変更の方法や使うソフトにハード、ほかあると便利なツールなど紹介しました。
最新のM1MacではBootCampがサポートされなくなりましたが、intelMacでのハイブリッドマシン(Mac/Win)はとても便利です。
その便利な状況を自由自在に扱って、いつでもその環境を手早く構築し直せるスキルとツールを用意しておくととっても安心です。
追伸 パラゴンソフトウェア サポートセンターへ問い合わせしてみました
アップグレード購入したParagon Mojave Toolsの内訳は以下の4つのようですが、
extFS for Mac by Paragon Software
APFS for Windows by Paragon Software
HFS+ for Windows by Paragon Software
Paragon CampTune以下の2つ
NTFS-HFS+ Converter
APFS-HFS+ Converter
は、別途アップグレードで入手できるのでしょうか。
ちょっと分からなかったので上記問いをしました。
で、回答以下。
お世話になっております、パラゴンソフトウェア サポートセンターです。
お問い合わせをいただきました NTFS-HFS+ Converter ならびに APFS-HFS+
Converterについてでございますが、NTFS-HFS+ Converterは既に配布を終了いたしております。また、APFS-HFS+ Converterはフリー版が配布されております。なお、フリー版についてはサポートはございませんため予めその旨よろしくお願いいたします。以上よろしくお願いいたします。
パラゴンソフトウェア サポートセンター
ということで、一つは終了、そしてもう一つはなんとコンバーターソフトが無料化されていました。
ブートキャンパー必須最新情報が届くメール購読オススメです。↓↓