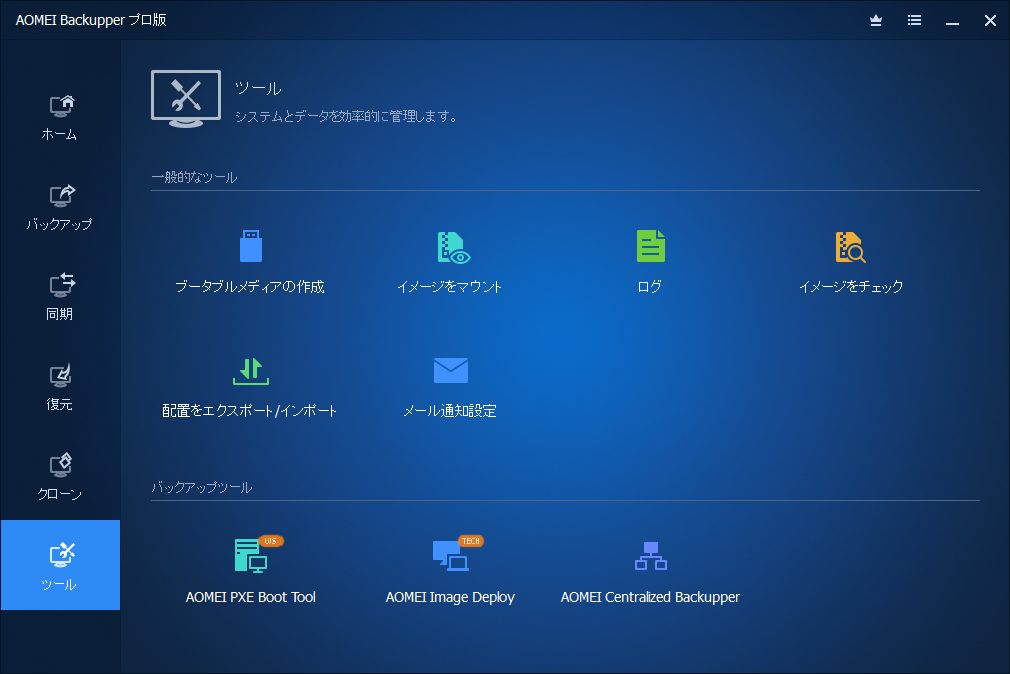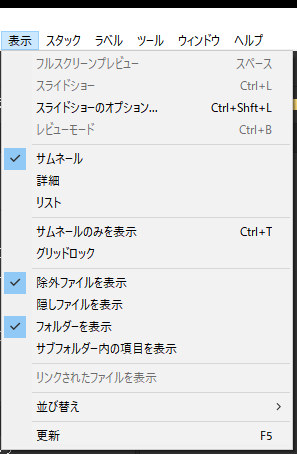パソコンデータバックアップを簡単便利に! AOMEIレビューはコチラ!
パソコンを毎日使う。毎日大事なファイルが増えていく。それらをちゃんと管理できていますか?
フリーのバックアップソフト「RealSync」から「AOMEI Backupper」へ変えた訳
あれ、ちゃんとバックアップできてないよ、まぁフリーのソフトだし文句は言えないね。
フリーのバックアップソフト「RealSync(リアルシンク)」で、不完全なバックアップの挙動は、毎回エラー表示が出ていたので結構前から気づいてはいたんです。
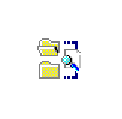
そして軒並みエラーになっていたのはファイル名が中国語とか、日本語と英語以外の言語のファイル。
これはCPOPなどCDからmp3へエンコードしたファイルでフォルダー名も中国語だとその先のファイルは壊滅的にバックアップが取れていなかった。
とはいえ、それだけ手動でバックアップするんじゃ、差分バックアップなど自動で行ってくれるソフトを使う意味が全くなくなる。
そこで今回、フリーのバックアップソフト「RealSync」を一旦止めて、「AOMEI Backupper」へ切り替えてファイルバックアップをしてみることにした。
AOMEI Backupperを公式サイトからダウンロード、インストール
そんなわけで「AOMEI Backupper」を使ったファイルバックアップの手順から、今まで使っていたバックアップソフトで不完全とはいえそれになりにバックアップしてくれていたファイルに差分を「AOMEI Backupper」で追加する方法などご紹介。
ダウンロード
インストーラーをオフィシャルサイトからダウンロードします。
インストール
インストーラーをクリック(通常はダブルクリック)で起動。「日本語」が最初から選ばれているのでそのまま「OK」クリック。
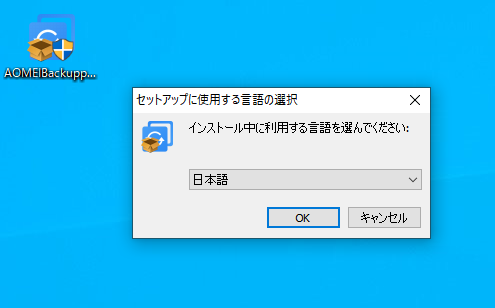
つづいて「今すぐインストール」をクリックで次へ進める。
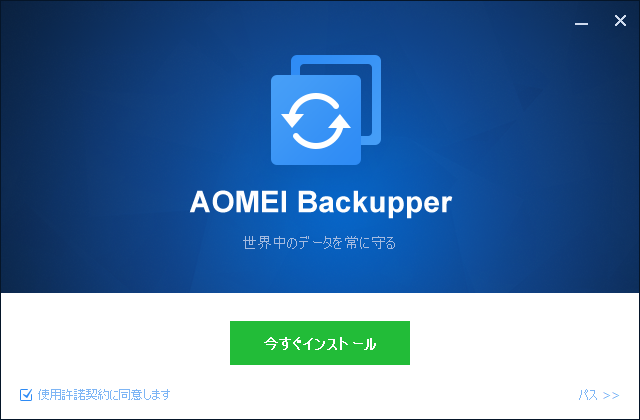
順調にインストールが進行していきます。
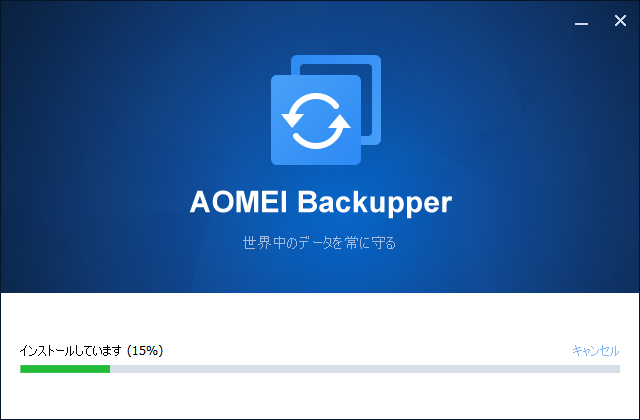
インストールが完了し、「今すく体験」をクリックで起動。
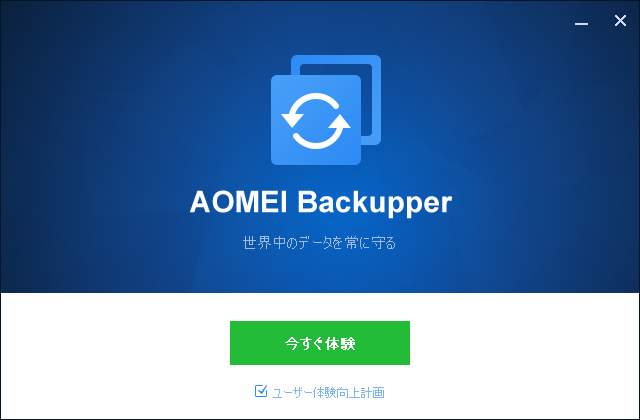
AOMEI Backupperのバックアップ手順解説
インストールが無事終わって、ここからバックアップの具体的な手順を解説します。
最初の起動~バックアップ手順
最初の起動からバックアップ完了までを操作画面とともに進めてきます。
ソフト起動
起動時のスプラッシュ画面が表示されます。

ホームの表示
起動が完了した最初のホーム画面が表示されます。
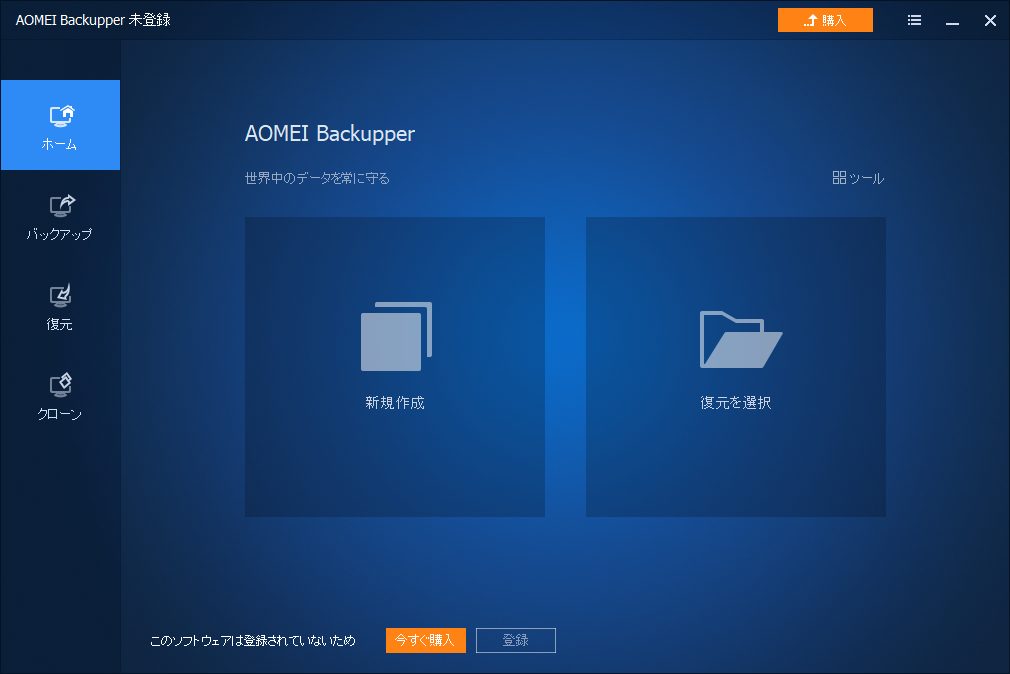
バックアップのタブへ移動
今回は写真データを収めたフォルダをそのまま2つなるようなバックアップをしたいので、「同期」をクリック。
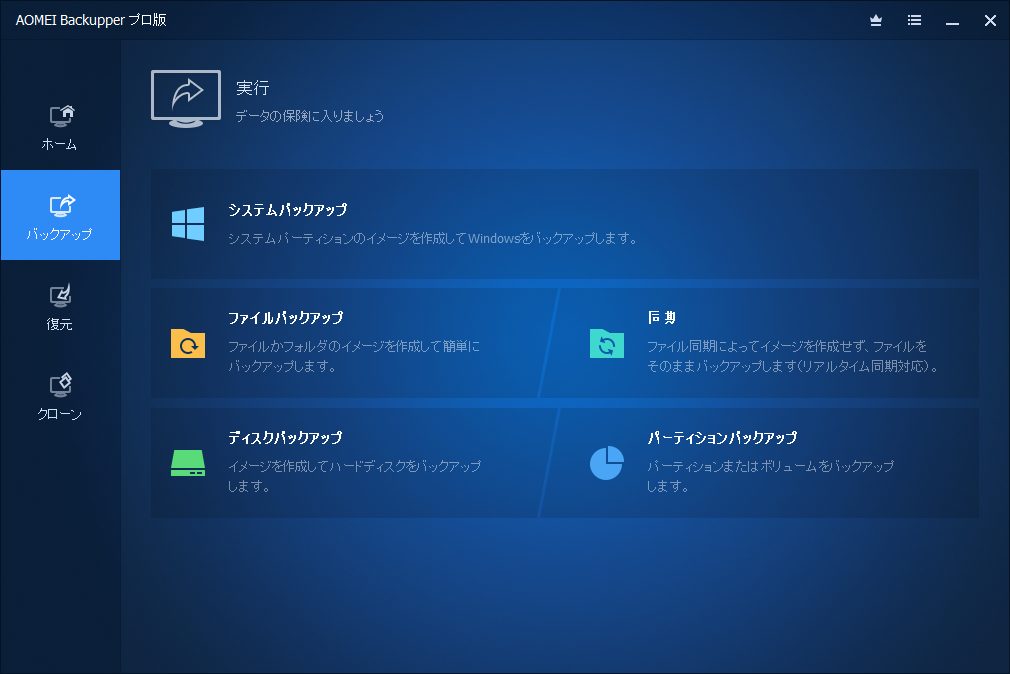
ファイルバックアップの最初の設定
まだなにもバックアップをしていないので、バックアップするフォルダを指定します。
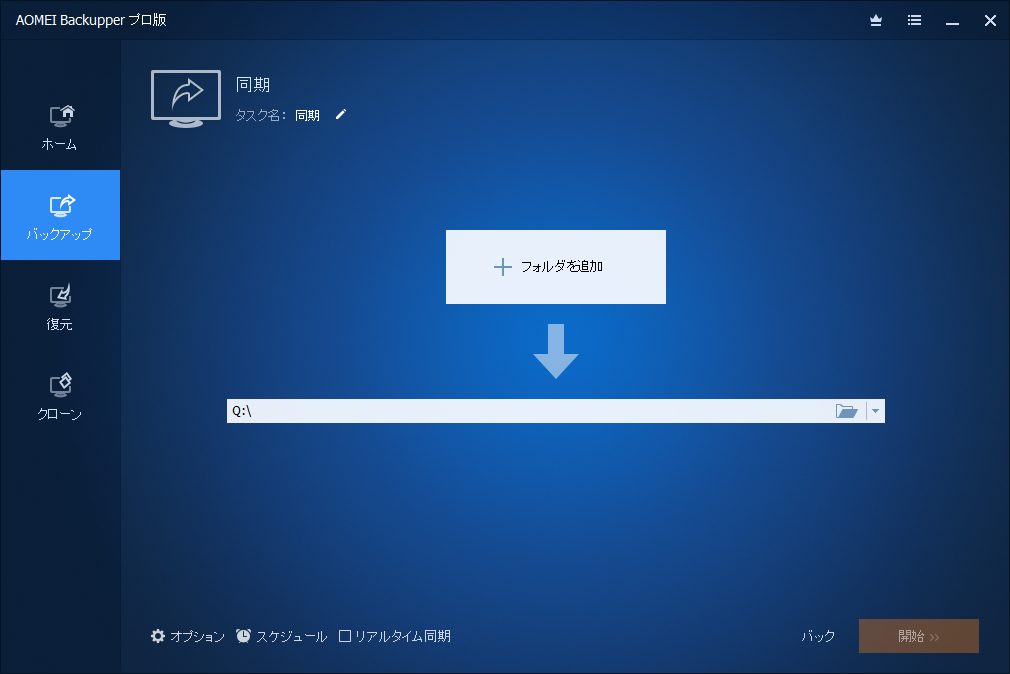
うちのPCでは、書類をすべて別のHDDへ収めていて、それをそっくりそのまま同じ容量の外付けHDDへバックアップするので、以下のような情報ウィンドウが表示されましたが、「はい」のみの選択肢なので、そのまま進めていきます。
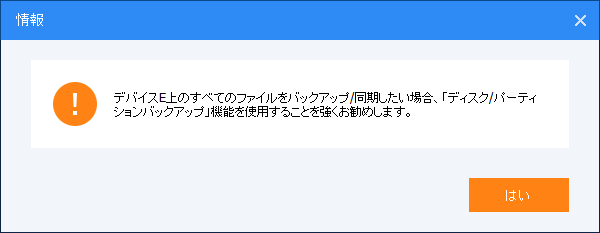
保存元→保存先指定完了
これで最初の設定は完了したので、そのままバックアップをしてみます。「開始 >>」をクリック。
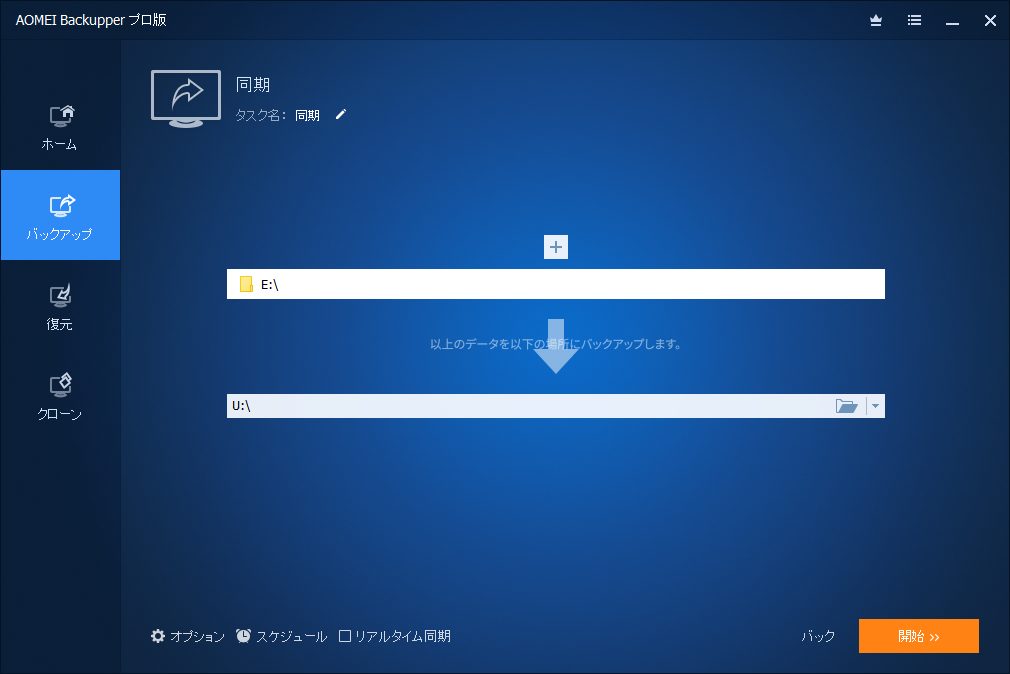
バックアップが開始
バックアップがスタートしたので、あとは完了を待ちます。
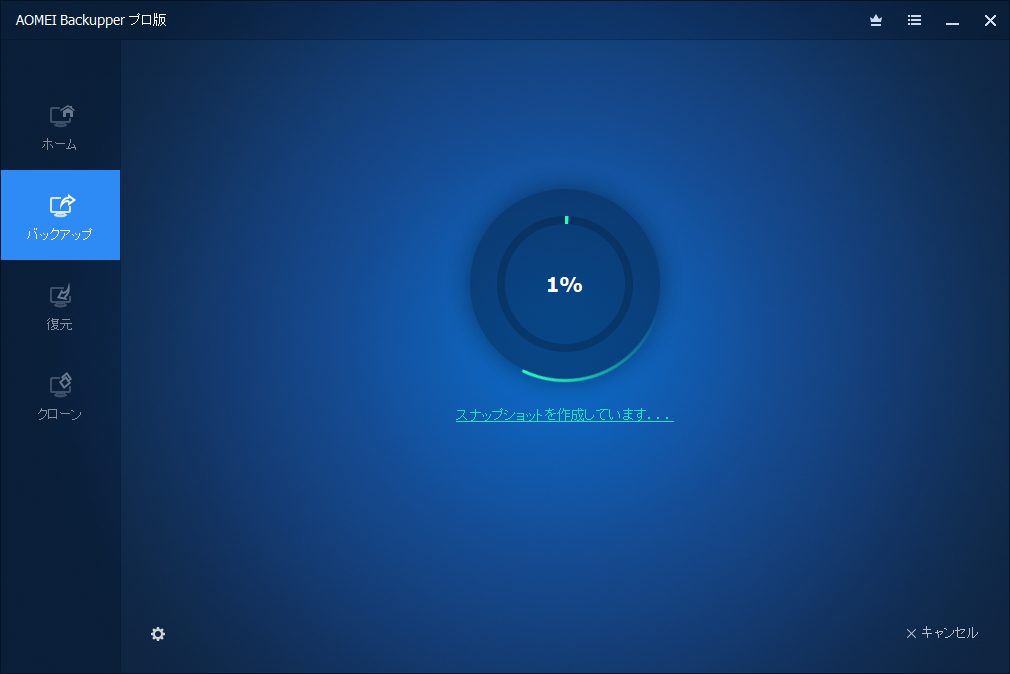
1~15%まで「スナップショットを作成しています…」、16%から「ファイルを同期しています…」の表示に変わり、コピーが始まりました。
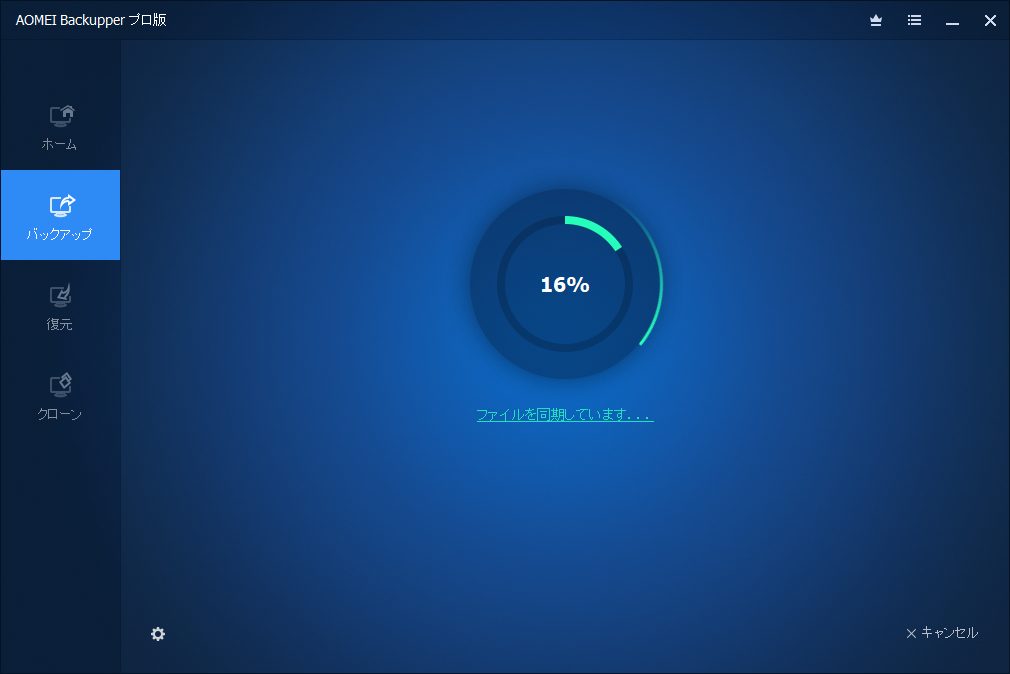
バックアップの時間はどれぐらいでしょうか?
バックアップが完了するまでにかかる時間は、どれぐらいかとても気になる点だと思います。
最初のバックアップはゼロからスタートなので、ファイルの数・容量などに比例して時間も多くかかります。
我が家のフォトデータ(1.5GB)のバックアップでざっくり1時間はゆうにかかりました。
あとはデータを接続しているインターフェイスが内蔵ドライブでSATAなのか、外部ストレージ(HDD、SSD)でUSB2.0または3.0なのか、またはネットワークドライブなのか、お使いの環境によっても変わってるくと思います。
2回目以降のバックアップは差分データのみなので、毎日バックアップしていたら数分程度で終わるでしょう。
バックアップ完了
大きなチェックマークと共に無事バックアップ完了の表示になりました。
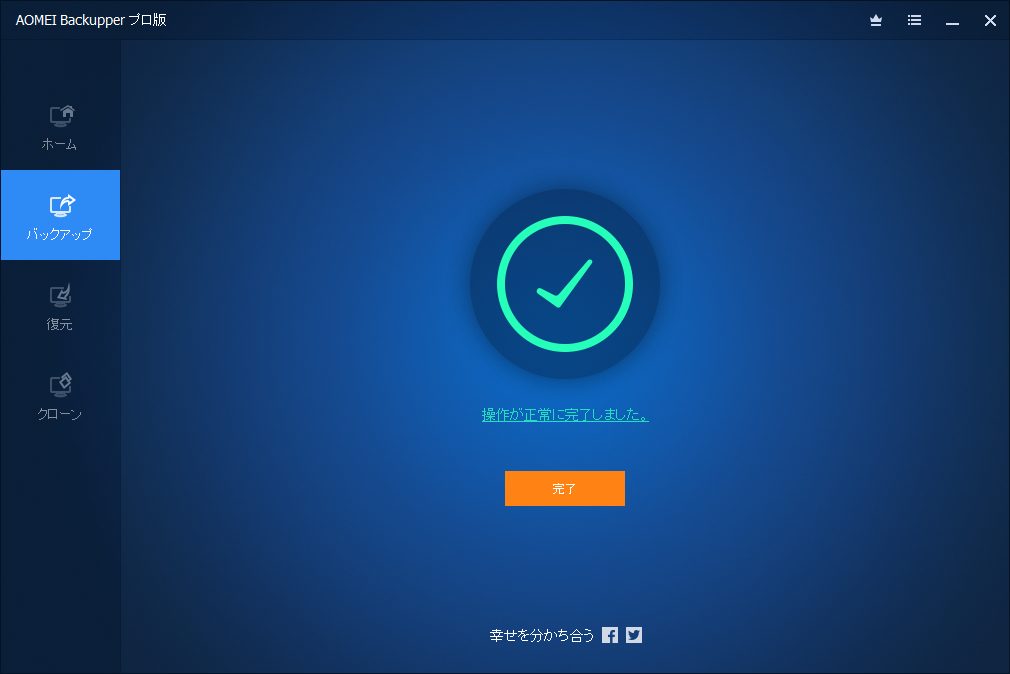
バックアップデータの確認
さて、これでしっかりすべてのファイルがバックアップできたかHDDの「プロパティ」から確認してみます。
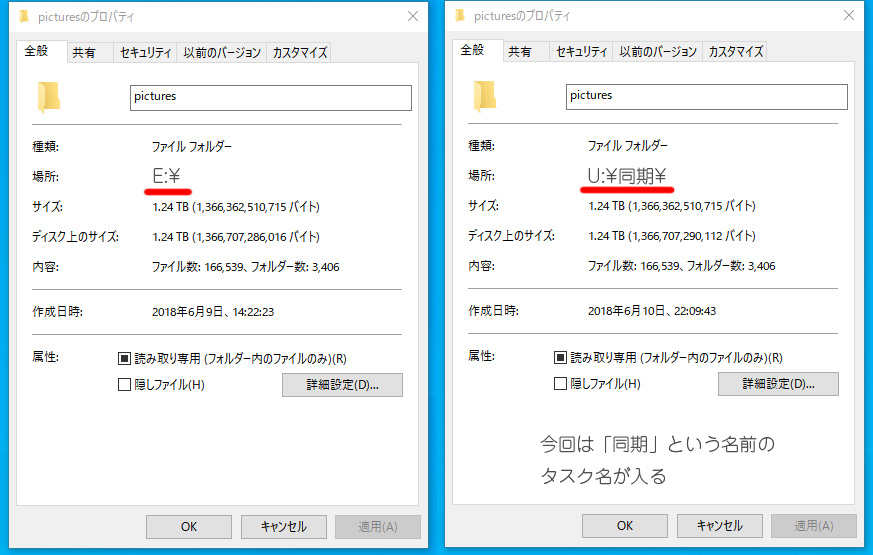
Eドライブが元で、Uドライブがコピーした先のドライブになります。
同期で指定した場所にタスク名のフォルダが生成され、その中に同期する内容をコピーしていくので、タスク名をわかりやすくしておくといいかもしれません。
ディスク上のサイズが微妙に違いますが、これはハードに起因するものかと思うので、問題ないかと。
サイズ、ファイル数、フォルダ数の3つで確認するとまるで同じなっていることがわかります。完璧です。
すでにバックアップをしているデータに差分でバックアップする場合
先に説明したとおり、「AOMEI Backupper」では同じ階層にバックアップをできないので、事前にタスク名を決めて、そのタスク名のフォルダを作成し、そのフォルダの中へすでにバックアップしてあるフォルダを入れておけば、それに継ぎ足す形で差分バックアップができるようになります。
AOMEI Backupperという最適な選択肢でデータを守り抜く
バックアップソフトには無料のフリーソフトから企業向け有料ソフトまで様々なものがあります。
先に上げたよく使っていた無料のバックアップソフトがWindows95の時代から存在する「RealSync(リアルシンク)」。
使い方、UIは至ってシンプルで、主要なフォルダをHDDから別なHDDへミラーコピー、2回目移行は差分コピー設定していました。
しかしこのソフト、日本語、英語以外のファイル名だと正常に認識することができず、エラーとなりバックアップしてくれていなかったのです。
やはり大事なデータのバックアップを本気でしようと思ったら、有料ソフトに任せたほうが安心の度合いがまるで違ってきます。
今回使用した「AOMEI Backupper」はどんなファイルでも完璧に同期をこなしてくれました。
ハードディスクはいつか壊れ読み込めなくなることをよく知っているので、仕事のデータや思い出の詰まったフォトや動画ファイルが損失することがないようにしっかりバックアップをしておきましょう。
まとめと感想
職場のパソコンがハードディスク故障で起動しない・・・。昨日まで制作途中だったファイルにアクセスできなくなり・・・。
なんてことが先日起こり、データ救出専門業者に依頼。
ざっくり見積もり20万円。
他にもバックアップしていないファイルが壊れたHDD内部に多数あったので、二つ返事で復元を依頼。
そんなときは20万円でもいままで数年分の仕事をとりもどせるなら!!となるわけです。
そうならないためにも日々のバックアップが大事。
そのベストな選択肢の一つが「AOMEI Backupper」であることは間違いないでしょう。
実際使ってみてわかりやすく美しいインターフェイスに、完璧なバックアップ。
自分のような痛い目見る前に、大事なデータはしっかり「AOMEI Backupper」で守り抜いていきましょう。
↓↓ AOMEI Backupperはこちらからどうぞ ↓↓
追伸 ~アップデート(アップグレード?)メニューが増えてる!~
2週間ぶりに起動してみたら、あれ?メニュー項目増えた?
あまりにも充実した内容になっていたのでバージョン確認したら6.0.0。
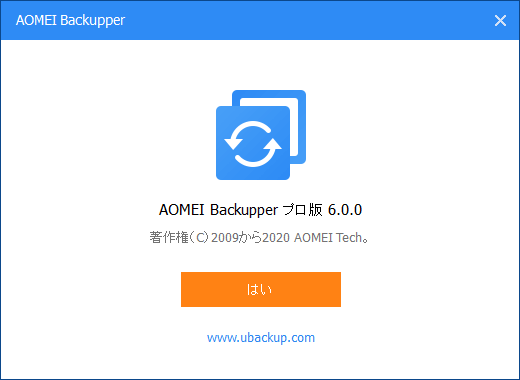
ということはその前は5.x.xだったわけで、メジャーアップデートっ!
増えたメニュー:1つ目「同期」
同期はバックアップにありましたが、メインメニューへ昇格し、さらに4つの選択肢が増えていました。
これはかなり嬉しいアップデート。
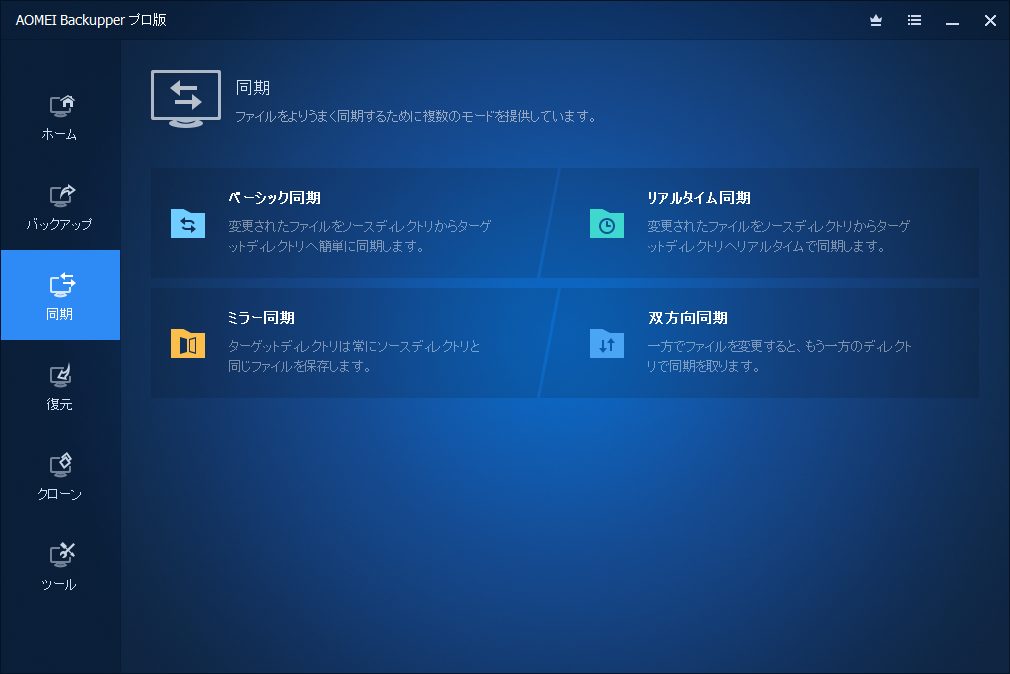
増えたメニュー:2つ目「ツール」
一般ツールに6つの機能、バックアップツールに3つの機能が追加されました。この2週間で知らぬ間にさらに便利で手放せないソフトになっていました。