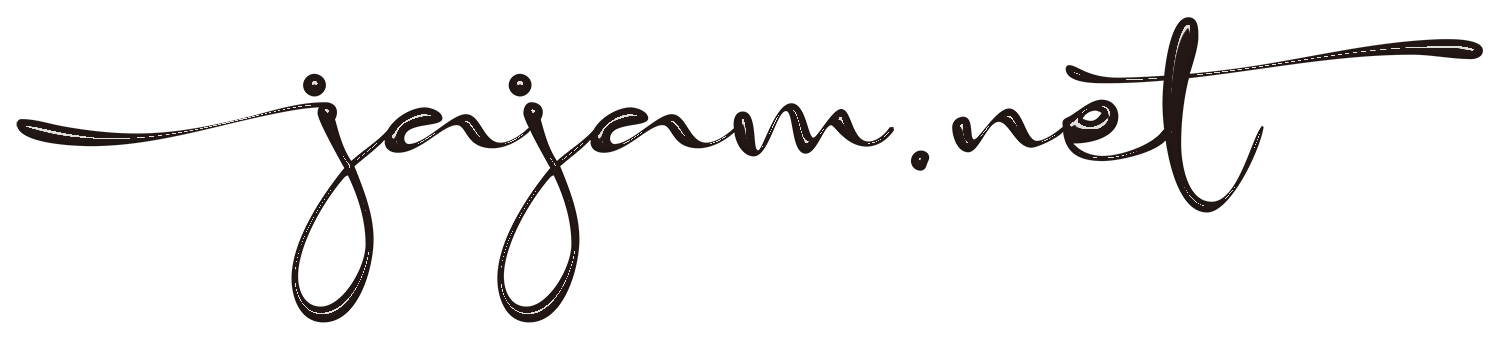所有している映画やライブDVDをスマホで見たい!それならWonderFox DVD Ripperがベストな選択肢というお話。
WonderFox DVD Ripperで快適な動画ライフを手に入れましょう♪
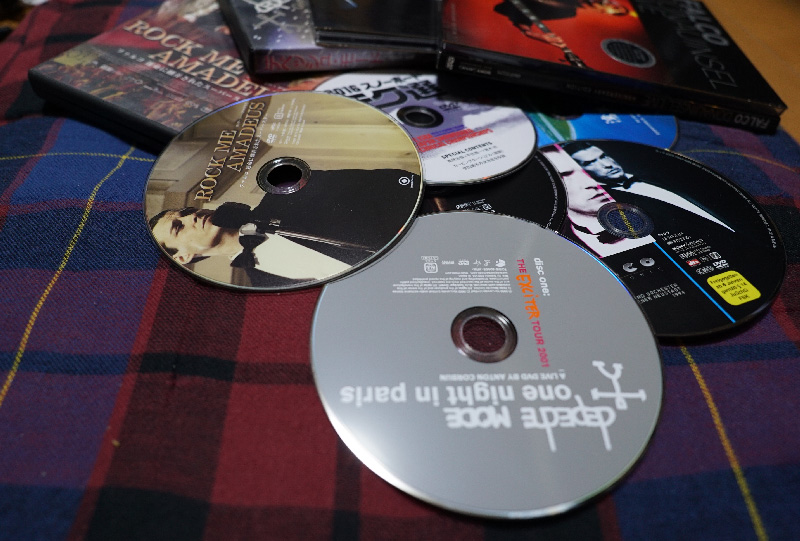
あ~片付けしていたら昔買ったDVDが沢山出てきたよ~、あ、このDVD買ったの忘れてた…。
でもDVDで映画見るのってちょっと面倒…。
2020年の今どき映画DVDで見ようとすると、メニュー画面が出るまで時間がかかって、再生して反応にも若干待たされる。
オンライン配信全盛の昨今では、DVDをいちいち入れ替えて映画を見るって結構面倒。
パソコンで見ようとしたら久しぶりに使ったDVDドライブが激しい音で駆動しだしたり…。
そんな訳で久しぶりに見てみたいけどいろいろ面倒でそのまま放置されたDVDに気づいても、またそのまま部屋の片隅へ戻してしまう。
そんな状況をあっという間に解消してくれるのが「WonderFox DVD Ripper」です。
WonderFox DVD Ripperはどんな人にオススメ?
- 今まで好きな映画DVDやミュージックビデオのDVDなど沢山所有しているけど、見るのが面倒な人。
- 所有している映画DVDや好きなミュージシャンのライブDVDをスマホに入れて、出先でもいつでもみられるようにしたい人。
- みたい動画DVDがあるけど、見るのが面倒だと思っている人。
- 大好きな映画の大好きなシーンだけをいつでも何度でもどこでも見られるようにしたい。
メモ
※映画やライブDVDは購入した本人が楽しむ目的のためだけにリッピングしましょう。
WonderFox DVD Ripper使い方は簡単?
パソコン苦手でインストールしたこと無いんだけど大丈夫?
WonderFox DVD Ripperのダウンロード、インストールから起動して変換(リッピング)操作を完全解説!
どんなソフトでもインストーラーをダウンロードしてインストールして使えるようにするまでの初動はほぼ同じなので、パソコン苦手な人もこの際新しいソフトのセットアップができるようになってしまいましょう!
手順1:インストーラーをダウンロード
どんなソフトでも最初のステップはインストーラーと言われるソフトをパソコンへセットアップしてくれるソフトのダウンロードから。
WonderFox DVD Ripperの公式ページから最新のインストーラーをダウンロードします。→WonderFox DVD Ripperインストーラーダウンロード
手順2:インストール
インストーラーはダウンロードしたブラウザ(インターネットエクスプローラー、エッジ、クローム、ファイヤーフォックスなど)が設定しているダウンロードフォルダなどにダウンロード保存されます。インストーラーのダウンロードが完了したら、インストーラーをダブルクリックで起動します。

インストールの手順はどんなソフトでも大して変わりはないですが、途中でシリアルナンバーを入れるものなどあったり、適宜臨機応変な対応が必要になることもありますので、その点覚えておきましょう。

今回のWonderFox DVD Ripperインストーラーはシリアルナンバー、コードなどを途中で入れる必要はありませんので、指示に従って「次へ」をクリックでどんどん進めていきましょう。
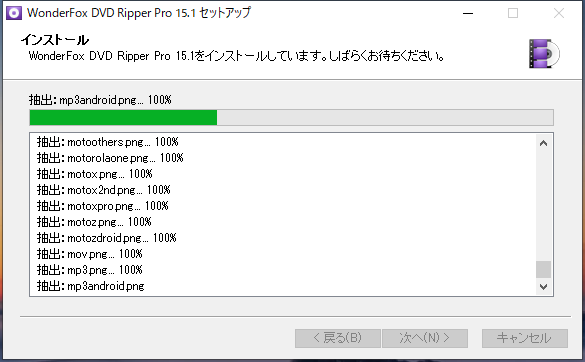
↓ この画面でインストール完了。↓
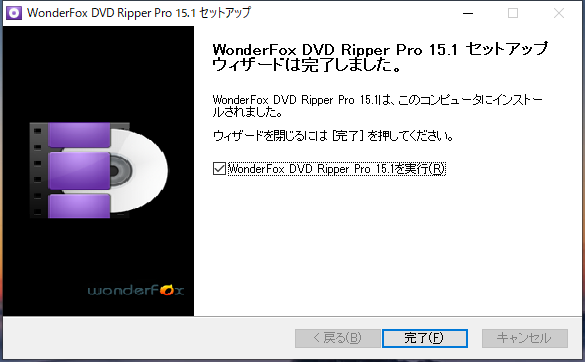
手順3:WonderFox DVD Ripperを起動
インストールが終わってようやくWonderFox DVD Ripperの起動ができます。インストール直後はそのまま実行されると思いおますが、その後起動させるときは、以下のアイコンをクリックで起動します。
![]()
起動したときソフトによってはスプラッシュ画面と言われるビジュアルが表示されます。
WonderFox DVD Ripperのスプラッシュ画面がこちら ↓ ↓
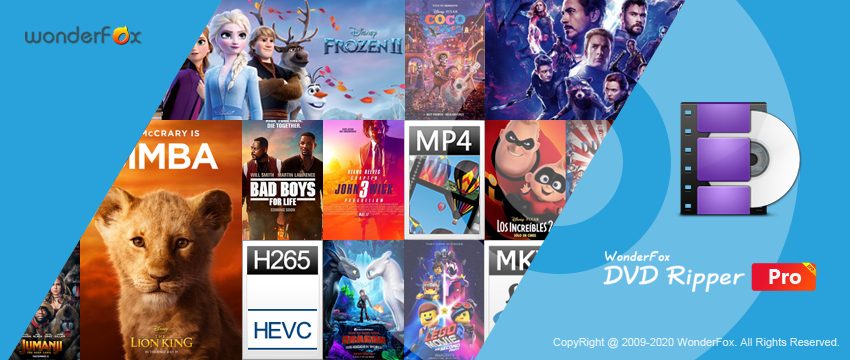
いろいろ挑戦的なスプラッシュ画面で、ドキドキ・ワクワクしてきます。
手順4:パソコンのDVDドライブへDVDディスクをセット
所有しているDVDディスクをケースから取り出してDVDドライブへセットしましょう。

DVDドライブからDVDディスクを認識したら、次の手順でWonderFox DVD RipperからDVDの情報を見に行きます。
手順5:WonderFox DVD RipperでDVDの映像コンテンツを選択して変換開始
10周年記念セールのお知らせが表示された2020年
2回めの起動で10周年のお知らせと共に50%OFFのお知らせが表示されました。安く購入できるチャンスですね。
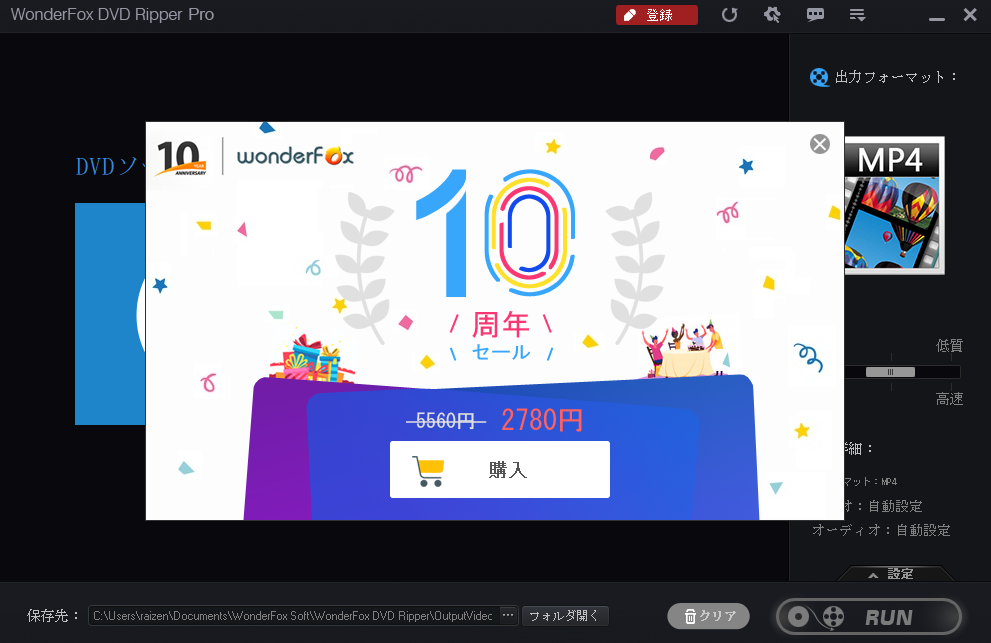
起動して最初に表示されるインターフェイス
WonderFox DVD Ripperの操作画面から「DVDソースを選択してください」の下にある大きなボタン「DVDディスク」をクリックして、DVDドライブにセットした動画DVDのコンテンツをWonderFox DVD Ripperで認識させます。
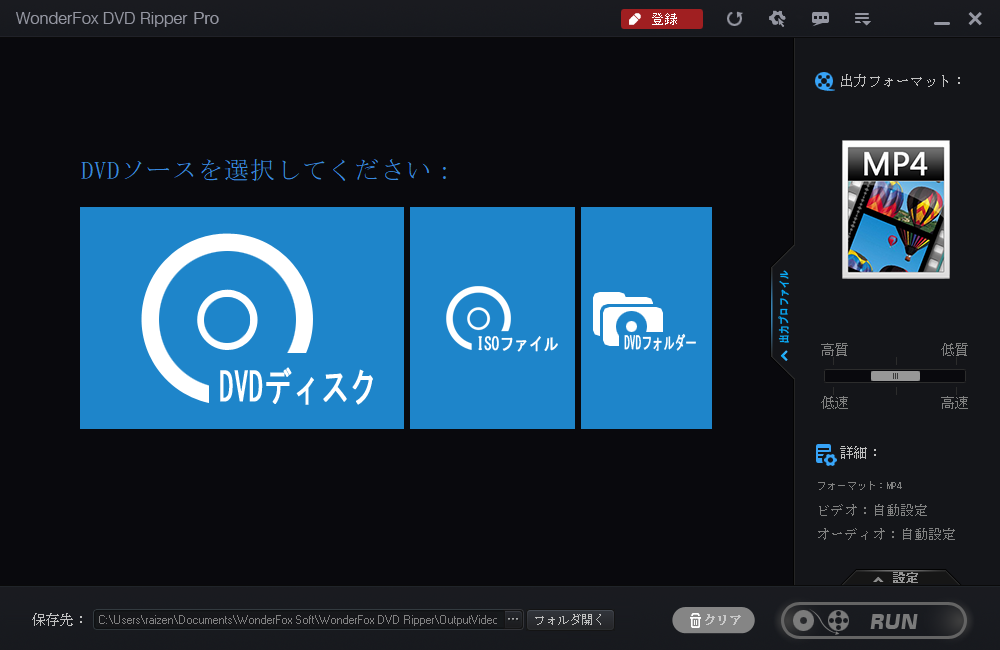
DVDドライブの確認画面
DVDドライブが複数あるパソコンの場合は、何ドライブか確認してOKをクリックします。
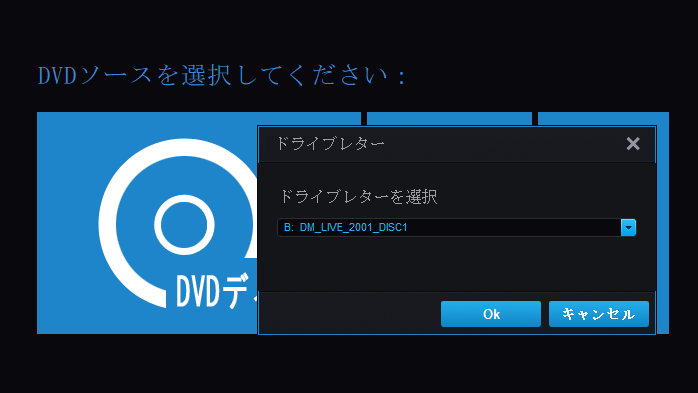
DVDドライブの中身表示
読み込みが終わると内容が表示されます。このDVDはメイン動画以外のコンテンツは時間0秒なので、最初からそれらは選択されていません。
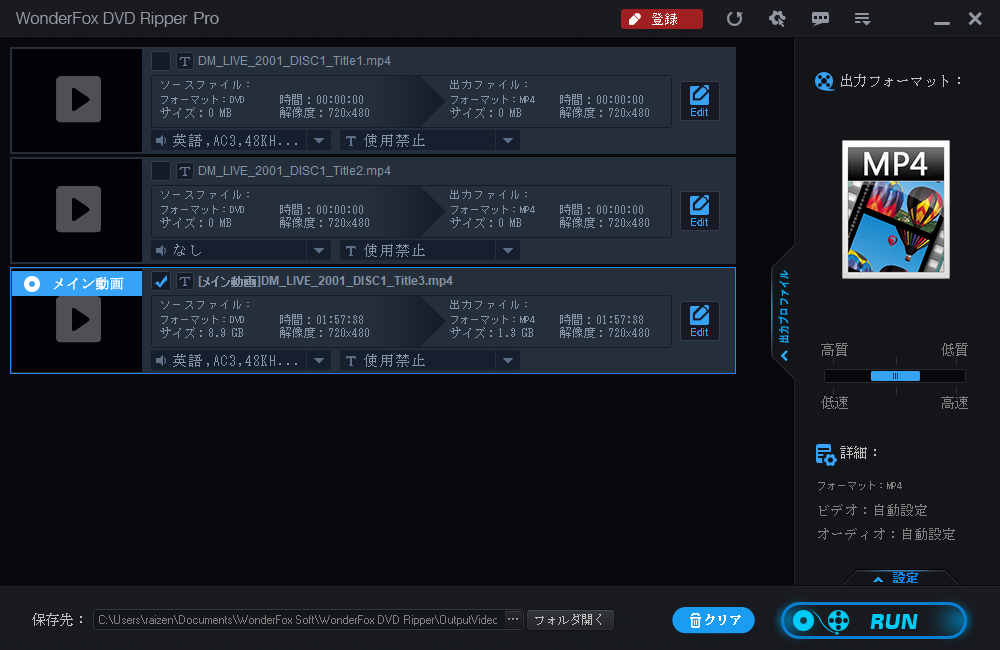
映画DVDの場合、本編以外にも予告編が入っていたり、特典映像が入っていることもあります。リッピング(動画ファイルへ変換)したいコンテンツのチェックボックスをクリックで選び、「RUN」をクリックで変換開始されますが、一応出力フォーマットを確認しておきます。
メモ
変換したい部分が60分のうちの好きなシーン10分だけの場合は、表示されたコンテンツエリア内の「Edit」をクリックして希望する範囲を選択指定してみましょう。
手順6:出力フォーマットの選択
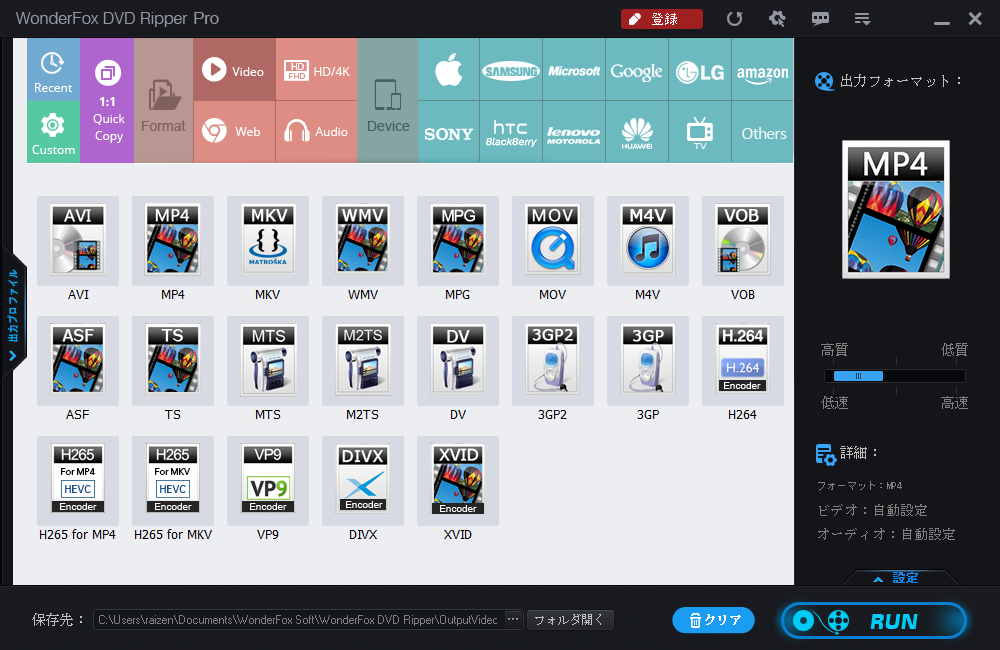
出力フォーマットとは?
映像ファイルの形式は実に種類が多く存在します。しかし、ことDVD変換においては色々イジる必要は無いでしょう。初期設定でMP4形式になっているので、変換した動画を見る端末がiPhone(アイフォン)でも、Android(アンドロイド)でも、パソコン(Windows、Mac)でも、MP4なら大概見られるはずです。今どきMP4を見られない端末を探すほうが難しいかもしれません。
いや、そうは言っても自分のiPhone8に最適なデータにしたい!という方はもちろんiPhone8用の変換選択肢が用意されているので安心してください。
iPhone以外のAndroid端末は全ては無いですが、主要メーカーの端末の選択は可能なので、全く同じ機種でなくても問題ないでしょう。
ということで汎用性が高いMP4形式で変換するとして、あとは画質クオリティの高質(高画質)か低質(低画質)のパラメータを調整しますが、やはりきれいな方がいいですよね、なので高質(左側)へブルーのバーをふっておきましょう。
手順7:リッピング(動画ファイル生成)プロセス
「RUN」をクリックしてこのプロセスを実行すると、無料ダウンロードままでは制限がかかるアナウンス画面が表示されます。
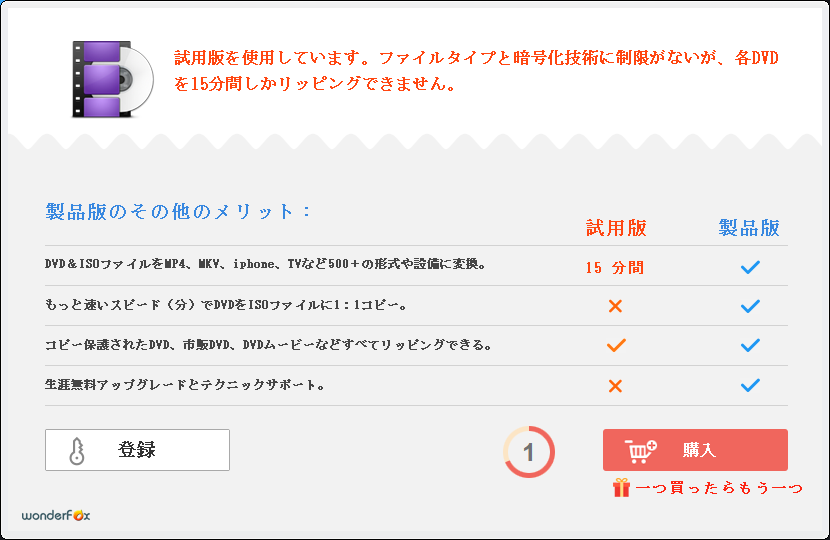
リッピング(動画変換ファイル生成)にかかる時間はどれぐらいでしょうか?
これはパソコンスペックに大きく左右されるので、1時間半の映画DVDが○○分、と言い切ることができませんが、家のPCでのリッピング時間をを参考にしてみてください。
変換する動画のファイル形式は以下のような標準的な設定でいざリッピング。
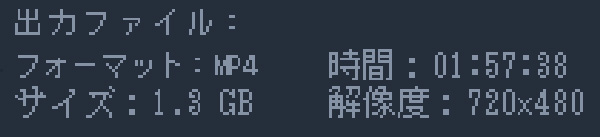
リッピング開始直後の時間

リッピング終了の時間

結果:約2時間のDVDの変換にかかった時間は?
上記スタートのスクリーンショットが若干遅れましたが、終わった時間から始まった時間を引いて、リッピングにかかった時間は14分という結果でした。
容量は1.33GB(1330MB)でした。
リッピング(動画変換)されたファイルの保存場所
保存した場所はCドライブ、M.2のSSD初期設定フォルダ内です。
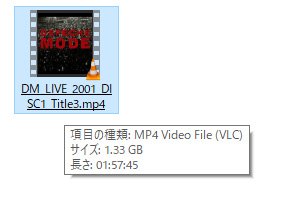
C:\ユーザー\ユーザー名\ドキュメント\ WonderFox Soft \ WonderFox DVD Ripper \ OutputVideo
![]()
まとめと感想
さて今回はDVDリッピングソフトの紹介なので、ここまで。
iPhoneなどスマホへ転送するには、うちではCopyTransを使っていますが、これもリッピングが終われば簡単な操作であっという間に終わります。

DVD画質は今どき4Kモニターではどうやってもきれいな画質とは言えないクオリティですが、スマホで見るなら十分。
今回のリッピングで大好きなアーチストのライブ映像の臨場感をスマホでいつでも見られるようになりました。
このページをマニュアルとして見ながら、WonderFox DVD RipperでぜひDVDリッピングライフをエンジョイしてください。
わからない点などなにかあればいつでもフォローしますよ♪