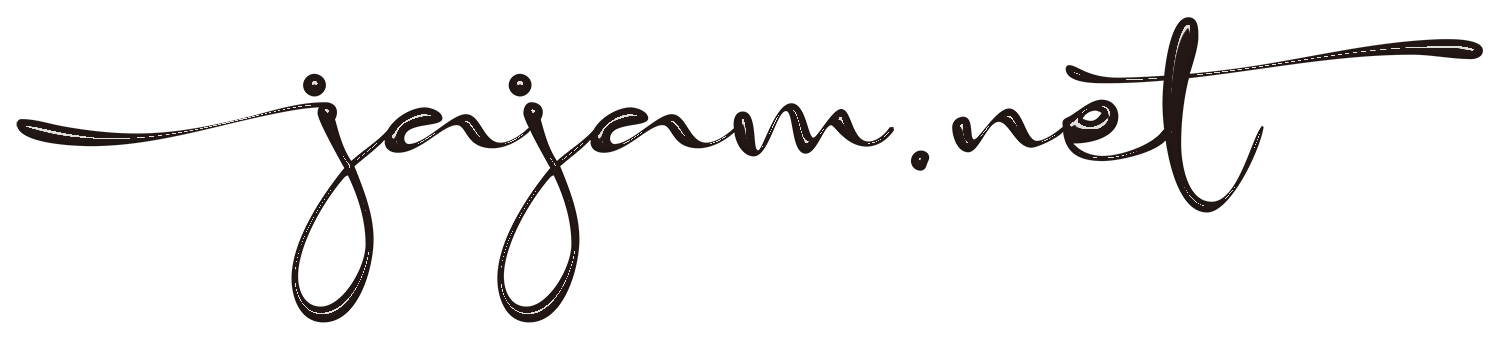2度目の起動SSD引越しでEaseUS Partition Masterが大活躍した図解付き解説。
2004年から続く信頼のソフトウェアメーカー「EaseUS」とは?
EaseUS = イーザス と読みます。
普段全く用事がなくても、いざというときに心底必要!ってなるソフトウェア群をリリースするソフトウェアメーカー。
いざというときにとても役に立つ!!って、例えば・・・。
- ハードディスクが寿命を迎えそうな時期(気にする人は5年周期とか)になったので、起動システム普段使いのソフト全てのデータをまるっと完全にバックアップとしたい。
- 必要なソフトを色々とセットアップし、健全でベストな状態の使いやすいシステム全体をバックアップしておきたい。
- 最近起動がやけに遅くなったので、安くなってきたSSD(ソリッド・ステート・ドライブ)へシステムを移行したい。
- 誤って捨ててしまったデータを復活させたい。
- Windows7のサポートが終了するってことで、Windows10へパソコン環境を移行した。
などなどで、データ復旧、iOSデータ復旧、Macデータ復旧、バックアップ&復元、パーティション管理をするときにお世話になるところです。
250GB→500GB→960GBへCドライブのSSD容量アップ
今回で容量アップ2度めとなり1度目のときにも同じ方法でお世話になったんですが、Windows10オペレーションシステムが入っているメインCドライブを容量アップで物理的に変更したのちにSSD内部のパーティションサイズを変更する際イーザス パーティション マスターに大活躍してもらいました。
今回の変更手順は以下の通り。
- 起動ドライブを極力スマート化(いらないソフトやファイルを削除)。
- 本体バラして起動ドライブ取り出し。
- ドライブが2台刺さるデュアルスタンドへ取り出したドライブと新規ドライブを刺す。
- クローンボタンをポチって待つこと40分ほど。
- 完成したクローンの新規起動ドライブを本体へ戻す。
- 起動を確認のち、未使用領域パーティションまで広げてる。
- 再起動して空き容量確認し完了。
本体をバラして起動ドライブを外し、新しいドライブを戻すあたりが慣れないと怖かったり、本体のサイズによっては力仕事になる場合がありますが、クローニング(クローンを作る)自体はボタンを押してあとは待っていれば出来上がるし、パーティションの変更もソフトがすべて処理してくれるので手順を覚えてしまえばとても簡単です。
実際SSD交換をした具体的な手順 ※動画で解説付き
一回目のSSD交換から一年以上経過し、久しぶりのパソコンバラし。
といっても側面パネルを外すしてSSDを取り出すだけですが、すべての手順をできるだけ詳しく解説します。
1・本体に繋がったケーブルをすべて外す
電源、USB、LAN、アンテナ、モニター、音声出力などのケーブルすべてを外します。
2・側面パネルを外す
うちのパソコン筐体(PCケース)は、ファンのフィルターが2箇所あるんですが、筐体正面にあるファンのフィルターが前面パネルを外さないと取れない構造になっているため、左右両方のパベルを外します。

3・ついでにファンのフィルター掃除をしてエアフローを確保
エアフローがちゃんとできないと特に夏場にレンダリング(3D画像書き出し)やエンコーディング(映像ファイル書き出し)で熱暴走してシステムが完全フリーズする我が家のPCでにとって結構大事なプロセス。
ファンのフィルターは何度か掃除しているので、これで半年分程度の汚れだと思います。

4・起動ドライブSSD取り外し
サムスン製500GBのSSDに繋がったケーブル、ステーを取り外します。

5・新旧のSSDをデュアルドッグへ取り付ける
取り外したサムスン製500GBのSSDを今回クローニングをするデュアルドッグのクローン元用のAドッグへ差し込み、新たな起動ドライブとするASI製960GBのSSDをクローン先用のドッグへ差し込みクローニングの準備をします。

今回新たな起動ドライブにするために用意したAGI製960GBSSDは、秋葉原のあきばお~で税込み1万円ほどで購入したもの。

これを選んだ理由は台湾メーカーホームページなどざっくり見て、結局どれが良いかよくわからず、値段で決めたというのが正直なところ。
6・ドッグ電源ON、クローニングスイッチON
2つのSSDを差し込んだデュアルドッグの電源を入れて、クローニングのスイッチを押してクローン化開始。

4段階のランプで進行の度合いをざっくり教えてくれます。
今回行ったクローン化するドライブの総容量はシステムとソフトウェアがメインでおよそ400GBですが、一時間かからずにクローン化終了しました。
7・クローン化された新しいSSDを本体へ戻して起動
SSDが差し替わった以外いままで同じようにするためパソコン本体に必要なケーブル類を接続し、定位置へ戻して起動。
一発目の起動でエラーのブルースクリーン表示!
ゲッ!まじ!!と思い画面を見ていると0%から徐々に100%へ向かってススっとカウントが進んで1分未満で自動的に再起動がかかり、無事起動できました~よかったよかった。
8・ディスク管理で新しい起動ドライブの状況を確認
クローン化された新しいSSDで起動しても、一見なにも変わった様子はありません。
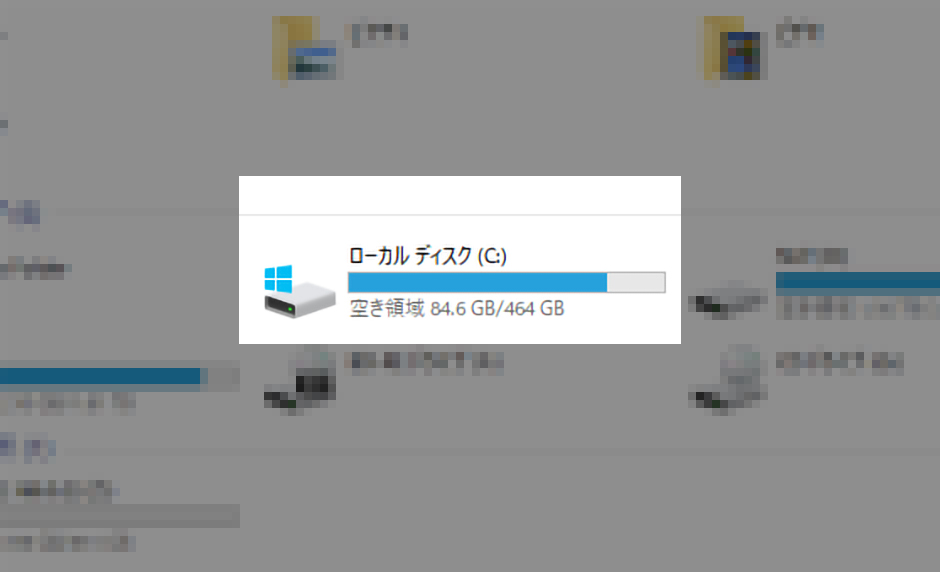
しかし実際には500GBから960GBへ460GBもの容量アップになっているので、ディスク管理で様子を確認します。
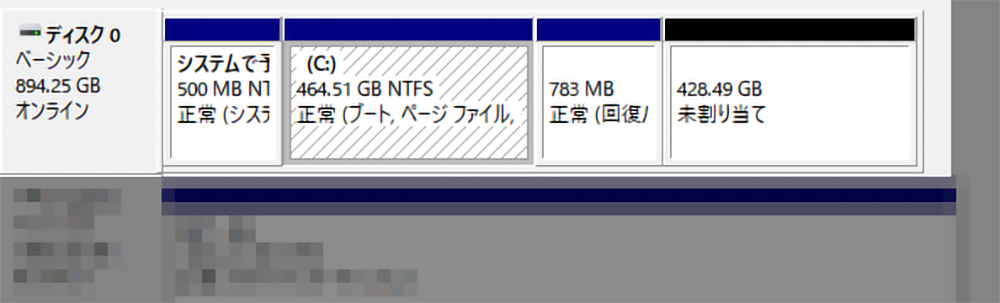
ご覧の通り、増えた460GB分の未使用領域が確認できましたので、この部分をCドライブとして認識できるようにパーティションを変更していきます。
9・EaseUSのソフトでCドライブ未使用のパーティション領域を使い尽くす
ここまでのプロセスを経て、EaseUSのソフトウェア登場です。
ここでは一つずつ手順を解説します。
パーティション編集手順1・EaseUS Partition Masterをインストール
まずPartitionMasterをインストールするためインストーラーをダウンロードしてインストールを完了します。
わかりやすい窓の杜のダウンロード先をご紹介→こちら
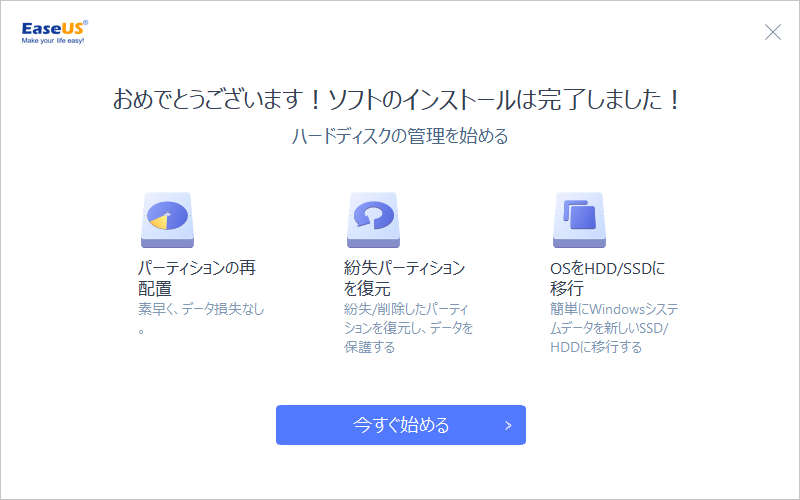
今回は使うのは、EaseUS Partition Master 13.8(イーザス パーティション マスター)。
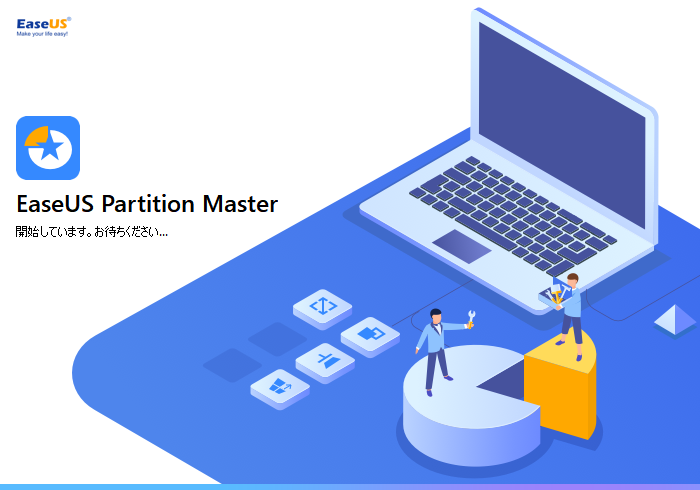
パーティション編集手順2・EaseUS Partition Masterを起動
起動すると先程のディスク管理画面のように各ドライブの容量やパーティションの状況が視覚的に確認できます。
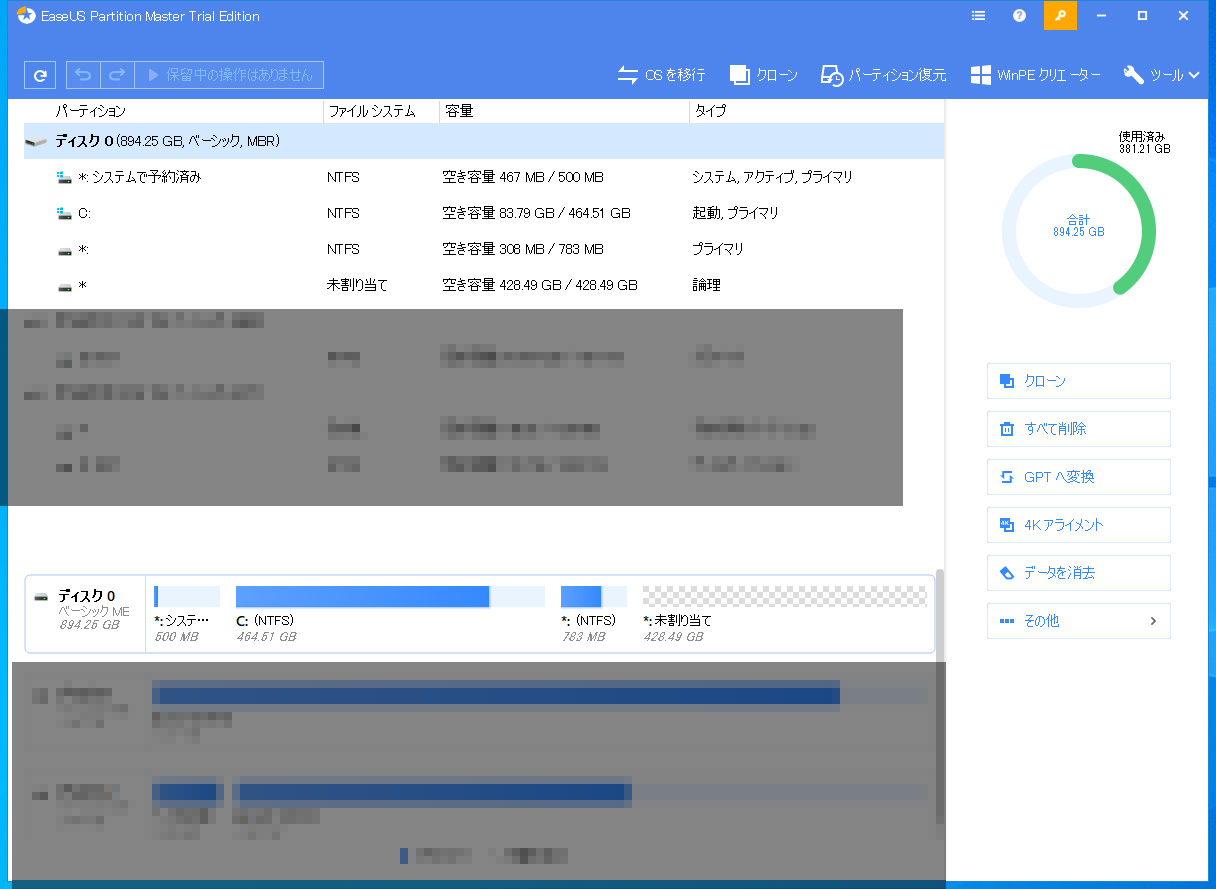
パーティション編集手順3・「C:」を選択して「サイズ調整/移動」をクリック
ここでディスク0の「C:」をクリックで選択すると、右側メニュー項目が変わり、「サイズ調整/移動」という項目ができるので、これをクリックします。
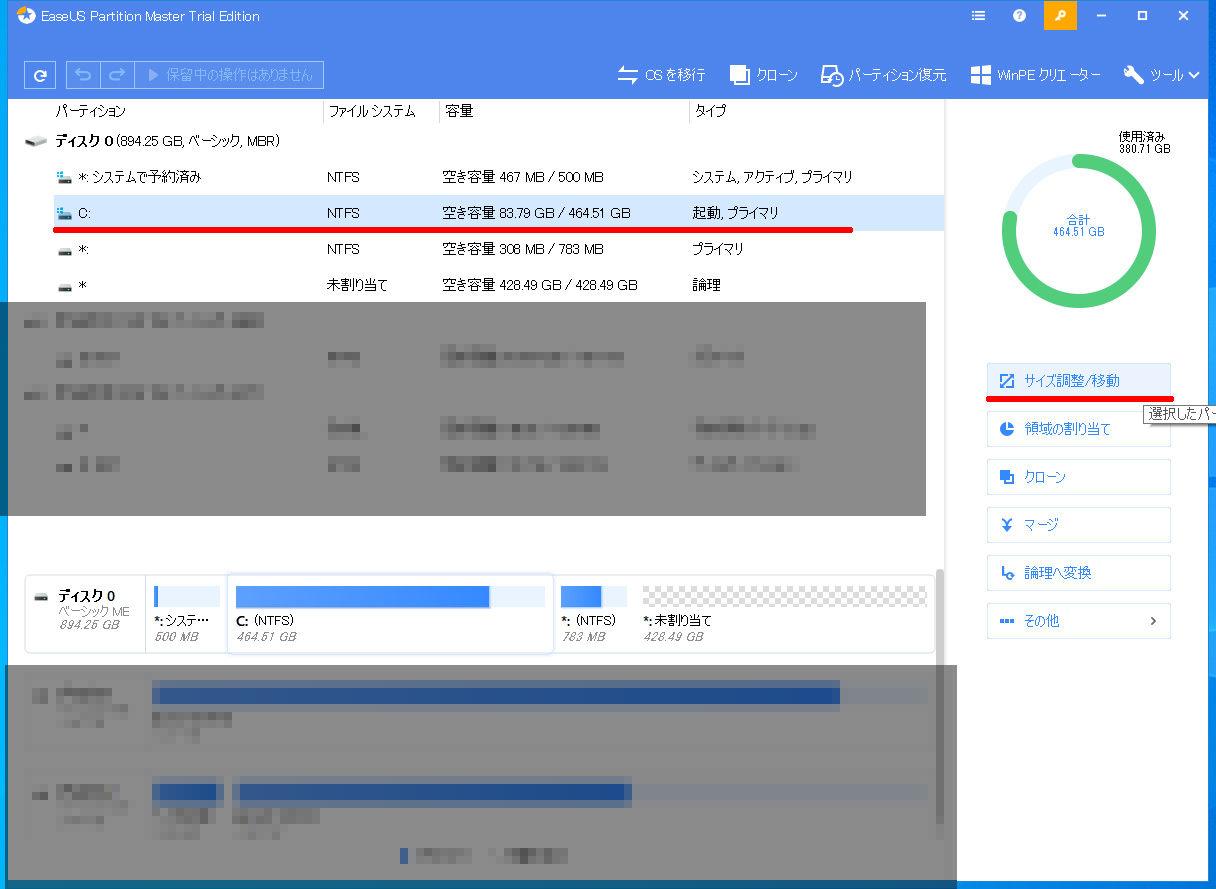
パーティション編集手順4・未割り当て部分をC:に充てる
ディスク0パーティションのサイズ調整/移動ができる画面がでてきました。
この真中部分を右へドラッグで移動してOKをクリックしてこの画面を閉じます。
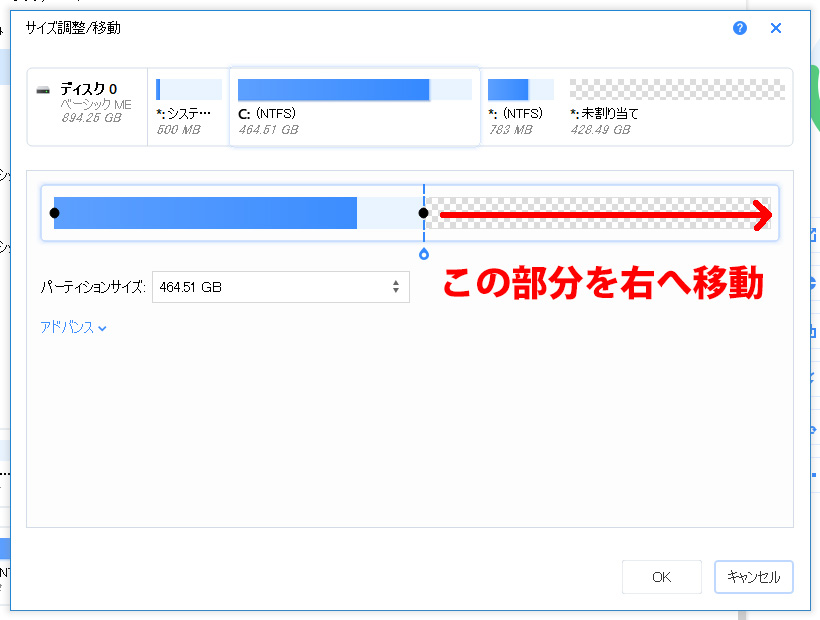
パーティション編集手順5・1つの操作を実行する
さっきと同じ画面に戻りますが、赤線部分「1つの操作を実行する」というボタンがアクティブになって、ディスク0の未割り当てが無くなっています。
ここでの表示は実行後にこうなりますというプレビューなので「1つの操作を実行する」をクリックでパーティションのサイズ調整を実行します。

パーティション編集手順6・ライセンスコードでライセンス認証
試用版ではこうなりますよ、のプレビューのみで、実際にパーティションの変更をするにはライセンス購入してライセンスコードで認証の手続きをした後に編集が可能になります。
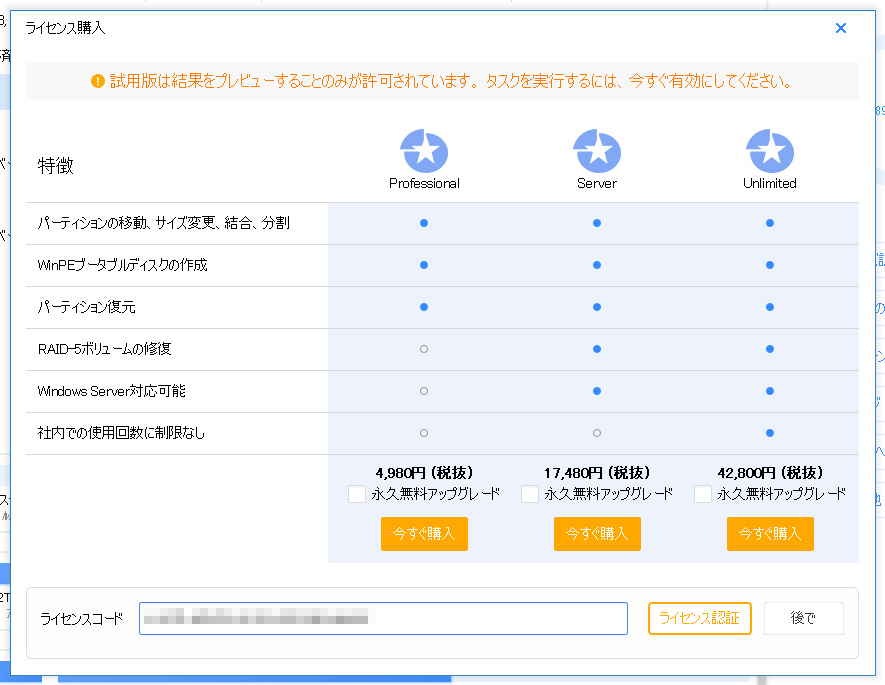
パーティション編集手順7・操作実行完了までを動画で解説
実際の操作の様子をiPhoneで撮影してみました。
再起動後の様子もiPhoneで撮影。再起動時の様子から、新しいSSDで起動したときのところまで。
その後再起動を2回繰り返し、無事いつもどおりのディスクトップが現れました。
パーティション編集手順8・Cドライブの空き容量の確認とソフトの起動確認
空き容量確認OK
無事未割り当て部分をCドライブに充てられたかを確認してみます。
無事未割り当て部分もCドライブにドライブのパーティションとして認識させることができ、これに無事SSD交換完了です。
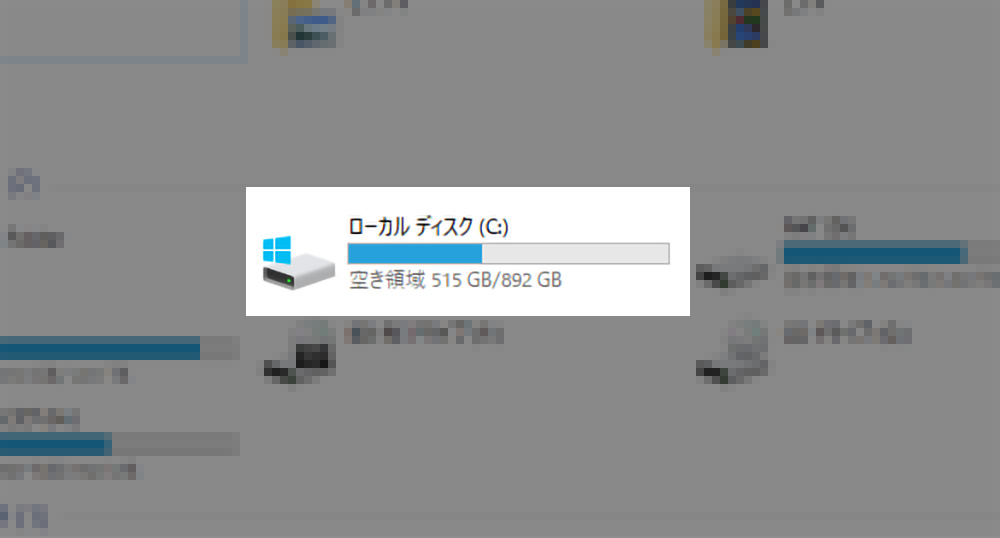
アドビはログインし直しでOK
アドビはこれが別なPCをとして認識したようで、別なマシンからログアウトしてくださいと。
この画面真ん中が前のSSDで起動してたPCなので、これをログアウトして無事起動できました。
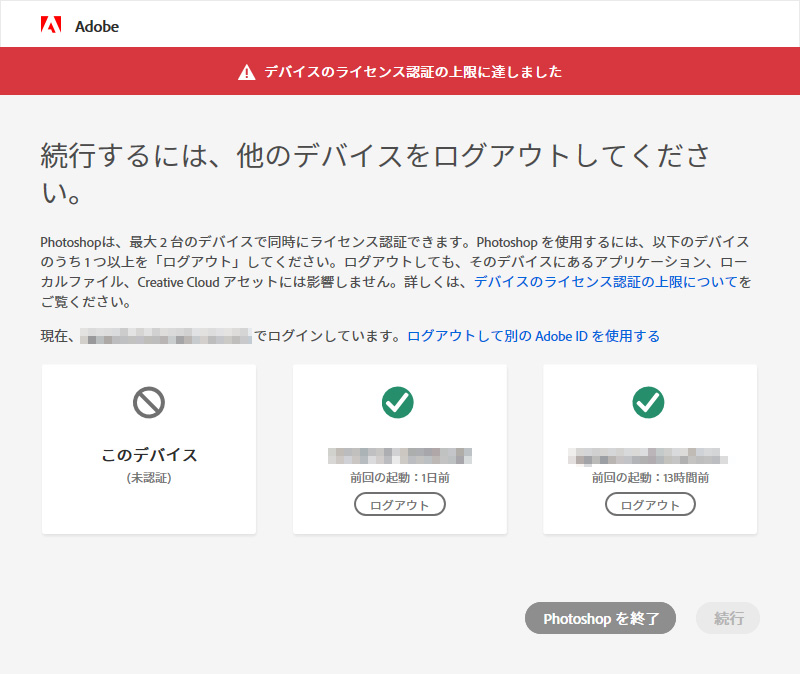
その他ソフトウェアの起動は?
アドビ以外のソフトは今まで通り起動できていますので、問題ないようでした。
新規ドライブが容量ダウンの逆パターンにはバックアップソフトを使って行う
これって起動ディスクを変える方法としては結構あるある事案ではないでしょうか。
えっ?なぜ減らす?!って。
減らしたくはないけど、元の起動ディスクが容量大きめ激遅HDDだった場合、それを激速SSDへできるだけ安価に変更したいとき。
先日実際にそんなケースがあり、今までの起動ディスクが1TB 。
そして用意したSSDが250GBで容量的には1/4になってしまう。
しかし1TBのうち使われていたのは100GB程度。
であればその100GBの内容をクローニングできれば、250GBのSSDへ引っ越しができるはず。
ということで調べていたら、EaseUS Todo Backupでできることが判明。
同じようなソフトは競合他社でも存在していますが、EaseUSのソフトがいいのはWindows版とMac版の両方があること。
そして両方とも無料版でその操作を完了することができました。
これについてはまた別な機会にレビューできたらと思います。
まとめと感想
久しぶりのSSD換装で、なんとなく気分的にもはればれした気分。
そしてSSDからSSDへの変更ですが、挙動も少し速くなったような気が。
具体的なスペック比較をしていないのでわかりませんが、これでまた数年はこのPCで安泰に過ごせればと思っています。
EaseUSのソフトウェア、両手ばなしでおすすめできる素晴らしい内容でした。
でめたしでめたし。
追伸
「ん?Hドライブって、なに?」
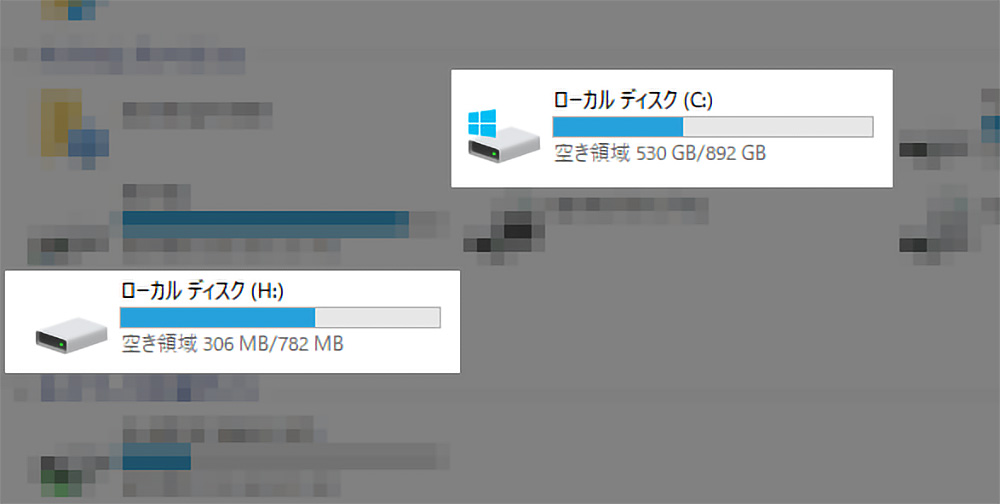
306MB使ってるけど中を見るとなにもない。
あ、これクローン化したときにできたパーティションだ。
ということに気づき、勝手な判断でいらん!目障りっ!ってことで再度PartitionMasterを起動。
まずディスク0に存在するHドライブのパーティションを削除。
そしてシステムが収まっているCドライブのパーティションを削除してできた未割り当て部分へドラックしてサイズ拡張。
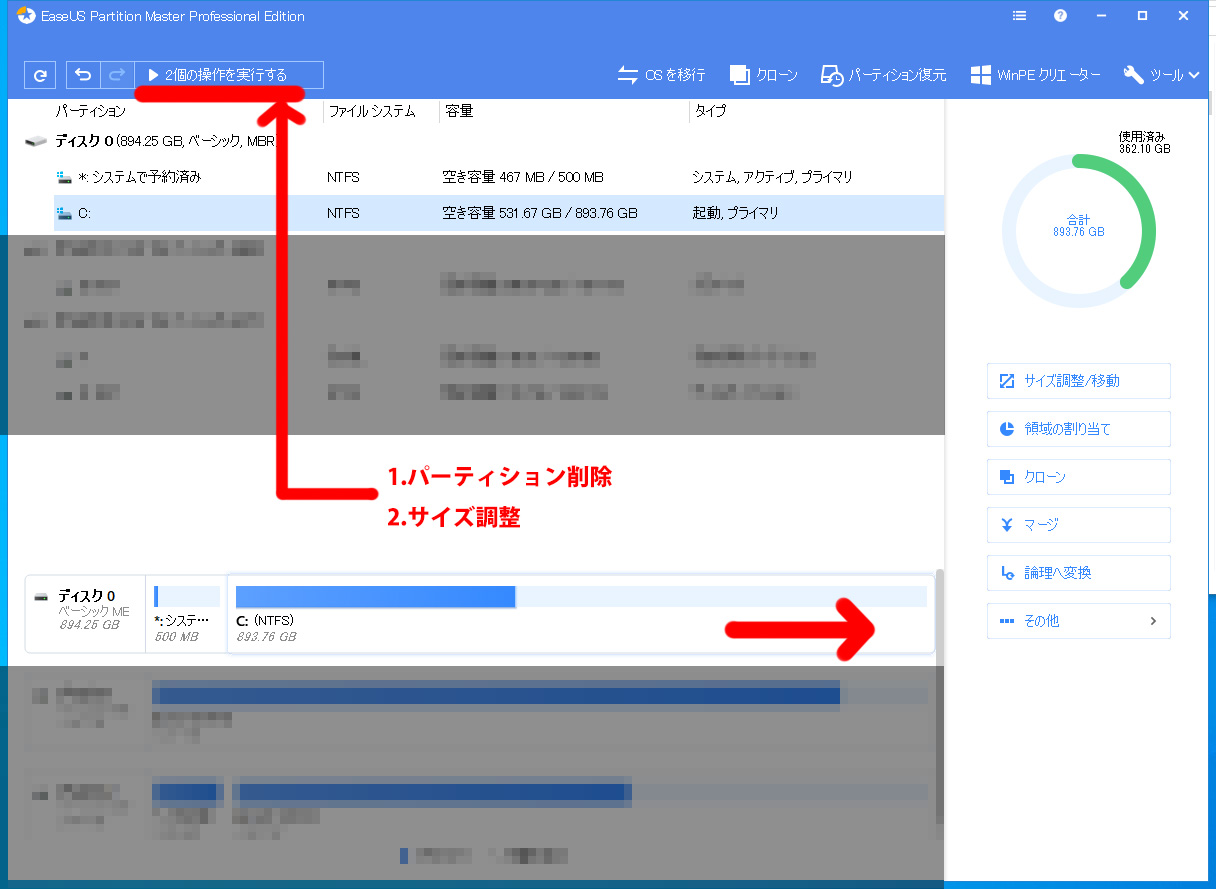
2つの操作を実行。
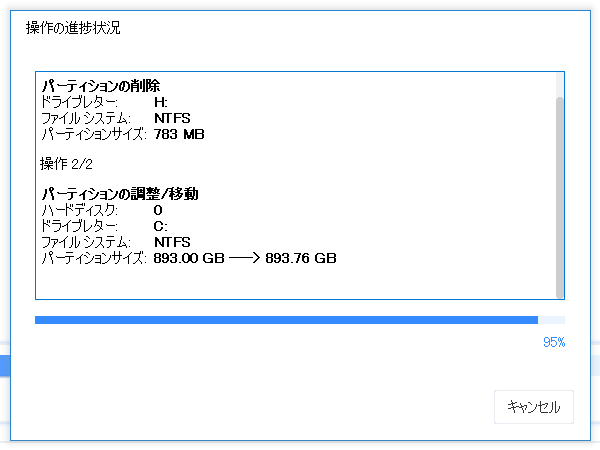
本当にいらんパーティションだったのか不明なままで、若干ビビりつつ一分もかからずPartitionMasterの操作が完了。
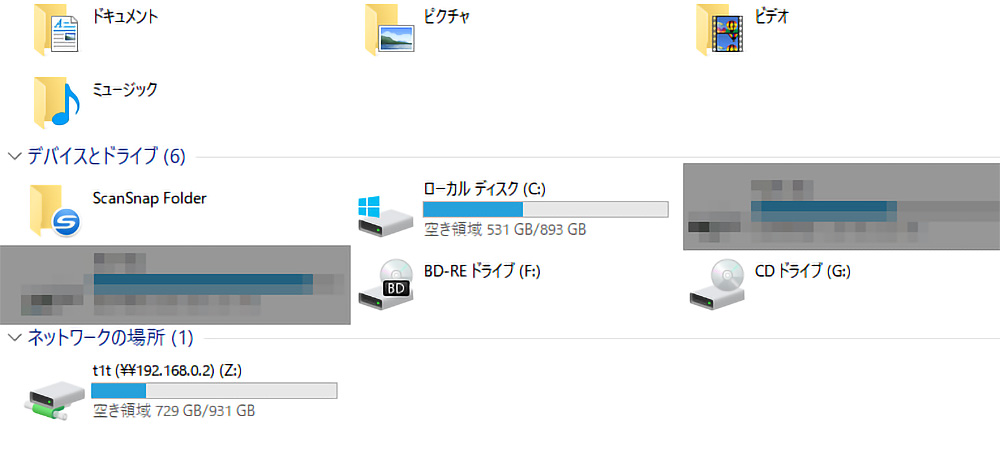
いとも簡単にパーティションが消え去り、見た目もスッキリできました。
ジェダイ・マスターならぬPartitionMasterでいつでもパーティションを自由自在に操ることができる漢になりました。