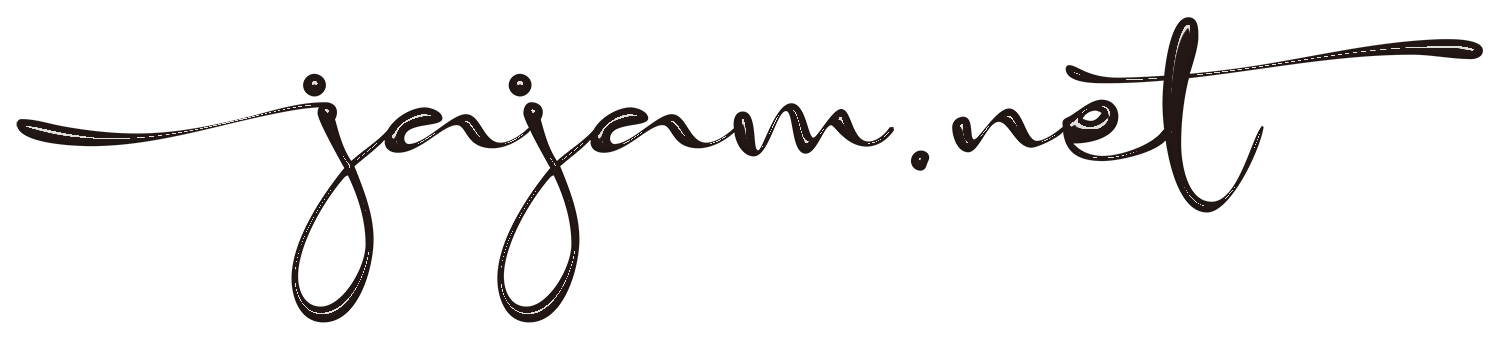macからWindowsへ、Windowsからmacへのブートキャンプでの世界一簡単な方法を解説いたします。
BootCampを自由に使いこなす最初のステップとしてオススメの切替方法と緊急時にもぜひ覚えて帰って下さい。
BootCampの切り替え方法1:最もオススメ起動時オプションキー
まずこの方法を最初に覚える必要があります。
なぜならWindowsへ切り替えた後、Macへ戻す方法がわからない!ってなるとパニックになってしまいます。
この方法を知っておけば、Macのシステム環境設定をいじったり、Windows側でBootCamp設定をイジる必要がないので、即実行できるはずです。
起動時に(Option)オプションキーを押すタイミングは?
Macの電源ボタンを押した直後に鳴る「ボーーーン」の起動音が終わらないうちにオプションキーを押したまま待機します。
すると起動ドライブの選択画面が表示されます。
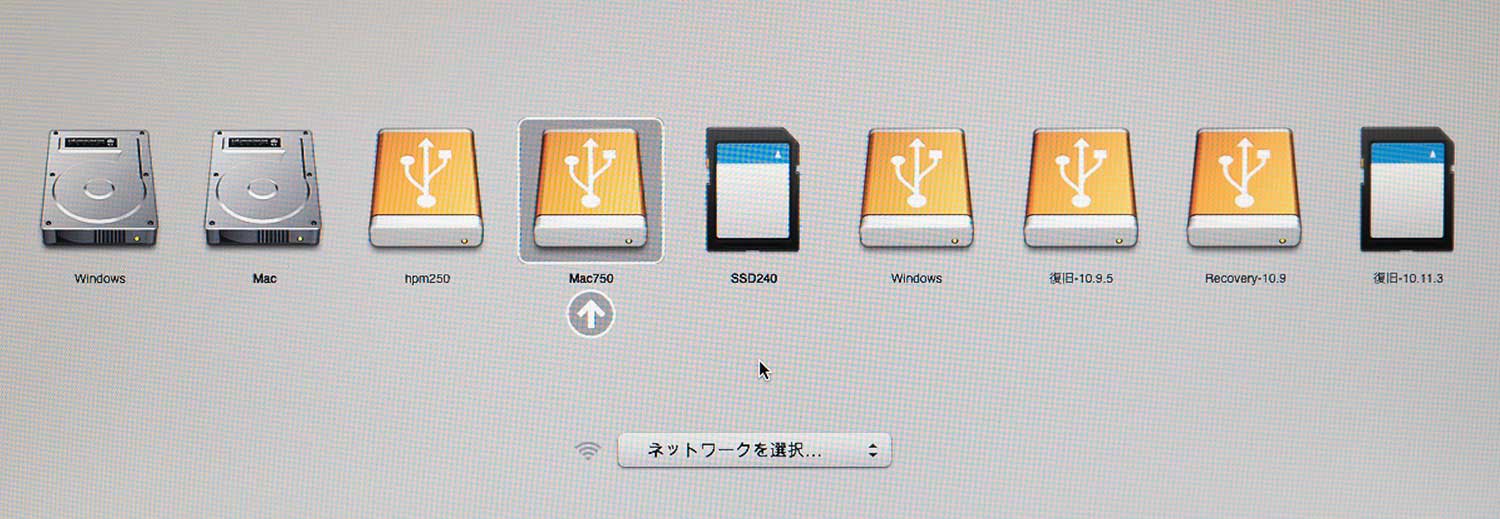
表示されたドライブを矢印キーで左右に移動してエンターまたリターン(Enter or Return)キーで決定。
またはマウスやトラックパッドで希望するドライブを選んでクリックで決定します。
再起動で(Option)オプションキー切り替えの注意点
再起動で直後に鳴る「ボーーーン」の起動音が終わらないうちにオプションキーを押したまま待機してても、起動ドライブが変わらない事が機種やOSのバージョンによって起きます。
その場合は、一旦システム終了。
その後、電源ボタンON起動のタイミングで(Option)オプションキーを押したまま待機で起動ドライブが表示されるようになりますので、そんな時は焦らずに一旦システム終了を忘れずに。
BootCampの切り替え方法2:Macシステム環境設定で事前に切替
MACで起動している状態からBootCampのWindowsへ事前に切り替える設定をしておきます。
しかし、この方法はWindowsで起動したあとにmacへ戻すことを忘れることがおおく、次に起動したとき予期せずWindowsで起動をしてしまうことを誘発します。
BootCampの切り替え方法3:WindowsのBootCampコントロールパネルで事前に切替
Windowsで起動している状態からBootCampコントロールパネルの起動ディスクから事前に切り替える設定をしておきます。
この方法でうまくmacに切り替わらない現象に何度か遭遇したことがありました。
緊急!起動ディスク切替ができなくなったら?!
NVRAMや PRAMと言われるメモリにはMacが素早くアクセスできるように所定の設定情報が記憶されています。
もしBootCampの切替がうまくいかなくなったり、好きなように起動ディスクの切替ができなくなったらPRクリアを試しましょう。
電源を押した起動直後にOption+Command+P+Rを20秒程度押し続けます。
再起動を繰り返すので3回程度繰り返したらいつものmacから起動できるようになります。
まとめと感想
Optionキーを押してBootCampを切り替える方法は、別なmacOSから切り替える方法とイコールです。
BootCampを使用する以外のシーン、例えば普段使いのmacOSでなく、iPhoneバックアップ専用の外付けHDDにインストールしたmacOSから起動するときにも有効です。
普段使いがWindowsになっているような場合は、システム環境設定の起動ディスクからWindowsを選んでおきましょう。
普段あまり利用しないとついつい切替方法を忘れてしまいます。
Optionキーを起動時に押すだけ!
だったら覚えられると思いますので、ぜひお忘れなく。
追伸 切り替えたいのにmacのキーボードが死亡していたら?!
ショートカットキーでの切り替えで、もしmacのキーボードがない、無反応、そんな時は、代替えになるキーボードを探して下さい。
その場合はWindows用のキーボードでもOKです。
USBなどでmac本体(MacBook)へキーボードを接続できたら、オプションキーの代わりに起動直後ボーンの起動音の後に「ALT」キーを押し続けます。
するとオプションキーを押したのと同じ挙動となり、切り替えが可能になります。
そこでもしマウスがない、トラックパッドも反応しない、というときは、キーボード矢印キーで起動したいドライブ(Macintosh HDなど)を選択し、Enterキーを押して切り替えが完了し、macから起動できます。
お試し下さい。