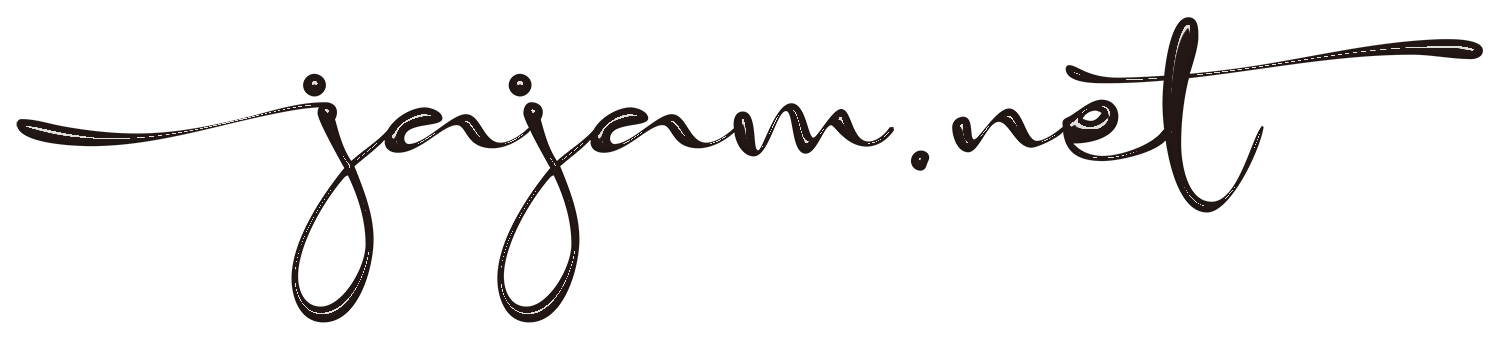古いフィルム写真が何枚も出てきた。これは出来るだけいい形で保存しておきたい。
探せばフィルムもあるかもしれないが怪しいので、この紙焼きした写真をスキャニングしてまずはデータにしておく。
色あせた紙焼き写真データを蘇らせて、せっかくならもっと綺麗に、そしてシャープなデータにしていつでも高画質プリントできるデータで保存しておきたい。試行錯誤して出来上がったキレイ写真データ生成までのプロセスを書き留めておく。
紙焼き写真を超えるデータにする手順
ハイクオリティフォトデータ作成手順1:スキャニング
フラッドヘッドスキャナで高め解像度600dpi、48bitRGBカラーでスキャニング、TIFF形式で保存しておく。TIFF形式とは圧縮せずに保存する画像ファイル形式なので、保存のたびの画像劣化が無く、汎用性も高い。そのかわりにファイルサイズが大きくなるが品質最優先ではベストな選択肢となる。
ハイクオリティフォトデータ作成手順2:Photoshopでゴミを取り除く
フラッドヘッドスキャナではどうしても小さなゴミが入り込むので、それをPhotoshopで拡大してつぶさに見ていき、ゴミを一つずつ取り除く。解像度を高くしているので、その分ゴミもよく見えるようになり、ここは大事な下地処理になる。
ハイクオリティフォトデータ作成手順3:Photoshopでシャープにする
L判サイズ(89×127ミリ)で紙焼きした写真のスキャニングでは、どうしてもピントが甘いデータになってしまう。
これを解消するのが今回は最重要。
アンシャープマスク刻んで弱めに数回かけたらOKでしょ。って安易に終わらそうと思ったら、なかなか上手くいかず、別な方法を試す事に。
本棚にあった「Photoshop 合成の秘訣」という高めのハウツー本にのっていた方法を試して見たところ、いい結果になった。
ハイパスフィルターを使う
Photoshopのハイパスフィルターという機能が今回の要になります。
ハイパスフィルターとは?
ローパス(低い情報を通す)フィルターではなく、ハイパス(高い情報を通す)するフィルターのこと。ローカットフィルターとも言われ、高い周波数の成分はほとんど減衰させず、低い周波数の成分を逓減させる。そうしたデータをオーバーレイで重ねるとあら不思議、アンシャープマスクでは出来なかったシャープな画面になる。
シャープな画像を創るため為よく行うPhotoshopの「アンシャープマスク」は、画像内のエッジ部分(明度の差)を強調するフィルター。それはそれで勿論効果があるが、今回はハイパスフィルターを使わなければ、希望通りのデータにはなり得なかったです。
ハイパスフィルターのパラメーターは数ピクセル程度。ここはフォトデータの内容と解像度に合わせて適宜調整。
まとめと感想
DTPに従事して20年以上ですが、今まで使った事が無かったPhotoshopの機能。
使う以前にそんな機能があることも知らなかったので、今回紙焼き写真をスキャンしてシャープできれいなフォトに仕上げたいなんて思わなかったら一生お目にかかることが無かったかもしれない。
使い方は簡単で効果は大きいので、切れ味が欲しいフォトデータで活用しましょう。