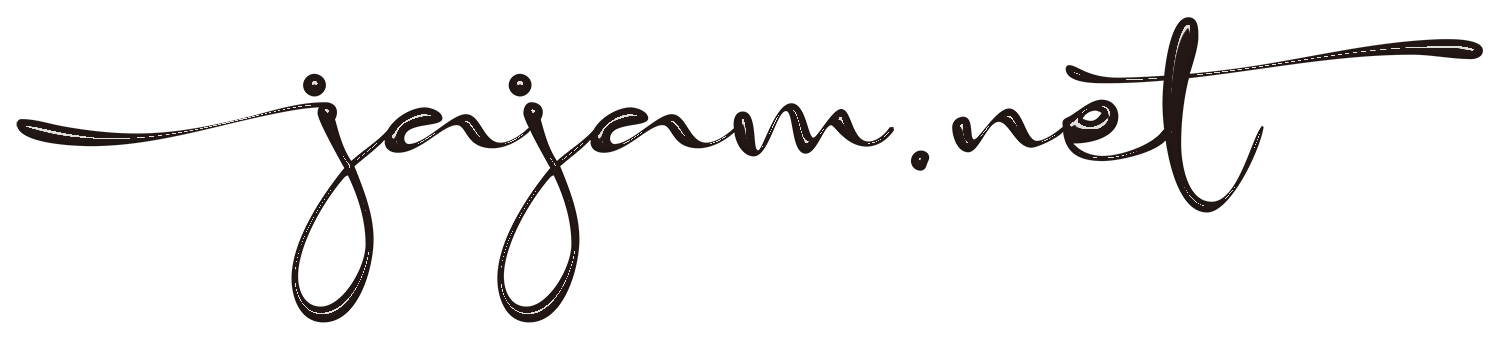今さら聞けないイラストレーターでのアウトライン解除方法をご紹介します。簡単なショートカットキーにメニューからの呼び出しなど、ぜひ覚えてお帰りください。
なにかの操作でカラフルだったイラストレーターの画面が白黒になった!戻す方法は?
誤ったショートカットキー操作などで、制作途中だったイラストレーターの画面が真っ白くなり、頭の中も真っ白くなることがイラストレーター作業中にはよく起こります。
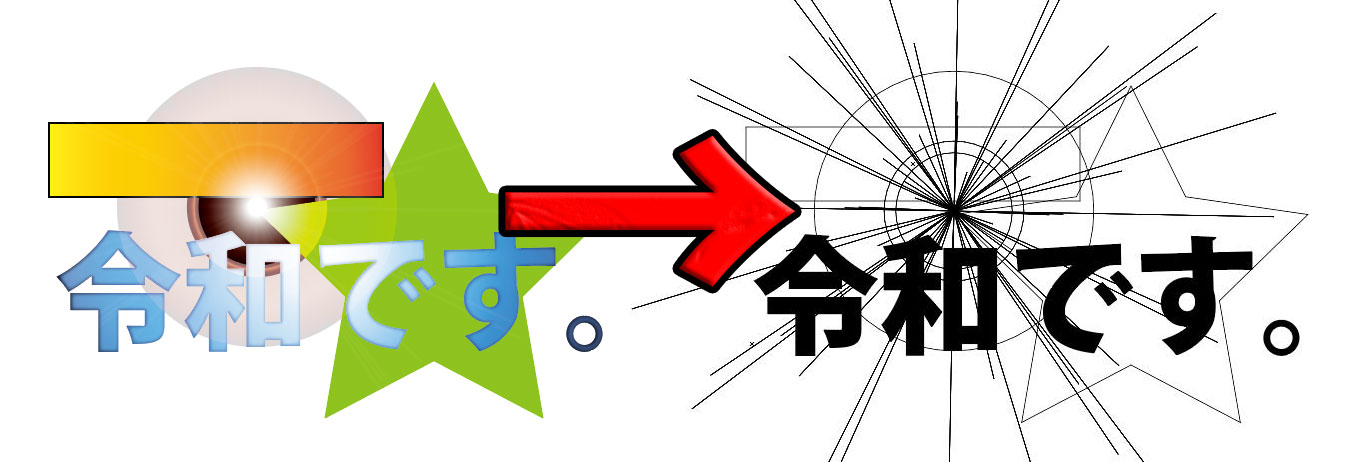
しかしご安心ください。それはきっと表示がアウトラインに間違ってしてしまっただけなので、以下のショートカットキーを押してみてください。
ショートカットキーの押し方がわからない人は、以下の説明通りに押してみてください。
アウトライン解除 ショートカットキー MAC
MACのイラストレーター操作でアウトライン表示なってしまい、プレビューへ戻す場合のショートカットキーは、
command Y(コマンドキー+ワイキー)
ショートカットキーの押し方は、コマンドキーを先に左手の親指で押して、そのままコマンドキーを押し込んだ状態を維持し、後からYキーを右手人差し指で「コツ」という感じで、文字入力をする感じの一瞬押し込む程度でYキーを押すのがポイントです。
アウトライン解除 ショートカットキー Windows
Windowsのイラストレーター操作でアウトライン表示なってしまい、プレビューへ戻す場合のショートカットキーは、
CTRL Y(コントロールキー+ワイキー)
ショートカットキーの押し方は、コントロールキーを先に左手小指で押して、そのままコントロールキーを押し込んだ状態を維持し、後からYキーを右手人差し指で「コツ」という感じで、文字入力をするぐらいの感じの一瞬押し込む程度でYキーを押すのがポイントです。
アウトライン解除をメニューからする方法
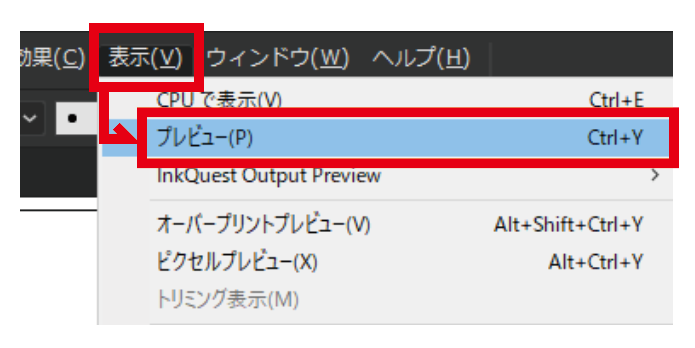
イラストレーターの上部メニューから、
表示を左クリック→プレビューを左クリック
こちらの操作であれば、右手のマウス操作だけで完結するのと、メニューのわかりやすい所(上から2番め※イラレCCの場合)に有るので覚えやすく、ぜひ覚えておきたい操作方法です。
またアウトライン表示する場合
またアウトライン表示する場合は、以下のようにメニューの項目がプレビューからアウトライン変わっています。
同じように表示とアウトラインを左クリックで操作します。
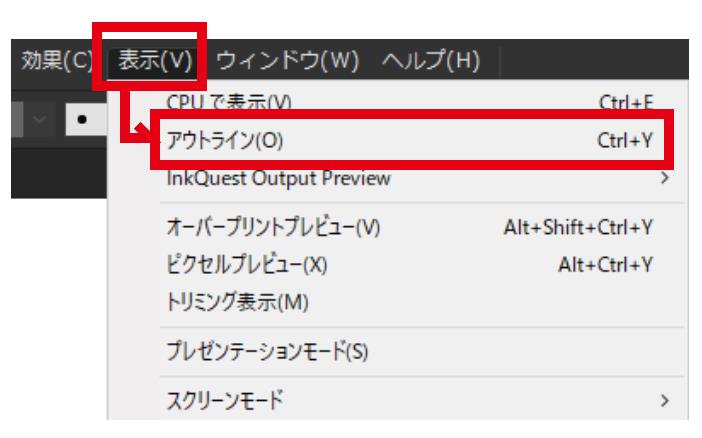
スクリーンショットの画面はWindows版イラストレーターですが、macOSでも同様です。
Windows版イラストレーターショートカットの補足~アクセラレーターキーの使い方~
Windowsの場合はメニューの例えば表示は、
表示(V) となっています。
この(V)のようにメニューの文字の右にあるアルファベットはアクセラレータキーといって、これでメニューの内容をショートカットキー操作で呼び出すこともできます。
日本の場合は、日本語入力時と、英数半角入力時の挙動が変わりますので、どちらでも操作可能な使い方を解説します。
Windows版イラストレーターでアクセラレーターキーでのアウトライン解除方法
アクセラレーターキーはキーボードのAlt(オルト)キーを押しながら、操作します。
イラストレーターの画面で、
Alt(オルト)キー を押しながらV(ブイ)キーを押し、P(ピー)キーを押してからEnter(エンター)キーで確定。
アクセラレーターキーを覚えるメリットは?
アクセラレーターキーでの操作は通常のショートカットキーを覚えるよりも面倒でメリットが見当たらないように感じてしまいます。
しかし、便利な点もあり、例えばAlt(オルト)キー を押しながらV(ブイ)キーを押したあと、矢印キーの↓(下方向)を押せば、選択されているメニューの項目を目視で確認しながら移動することができます。
メニューの下の方の項目を選択するときなどは、マウス操作だと移動距離が多くなり、メニュー最下部の選択などは面倒に感じることもありますが、そんな時にアクセラレーターキーでメニュー内容を表示し、矢印キーの↑(上方向)と↓(下方向)で行ったり来たりできるので、キー操作だけで目的の項目を選択実行できます。
さらに、ショートカットキーはメニューの全てには当たっていません。
アクセラレーターキーでメニューを表示すれば、ショートカットが当たっていない項目を矢印キーで選択することができるので、あまり使わず覚えきらないショートカットキーの操作をするときにも重宝します。
イラレ書類が背景透過?白バックが消えてしまった?!元に戻す方法
アウトライン表示同様に、最近のイラストレーターでは時折あるトラブルで、通常白バックだったイラストレーターの書類が突然透過してしまう現象。

フォトショップではおなじみの背景透過画面ですが、イラストレーターでこの画面になると操作はできるものの画面に慣れず、一瞬パニクります。
こんな時は、以下のショートカットキーで元通りになります。
背景透過解除 ショートカットキー MAC
command SHIFT D(コマンドキー+シフト+ディー)
背景透過解除 ショートカットキー Windows
CTRL SHIFT D(コントロール+シフト+ディー)
まとめと感想
今回はイラストレーターでのアウトライン表示をプレビュー表示に戻す方法を解説しました。
イラストレーターの初歩ではよくあるトラブルですが、職場では人に聞くことも出来ないようなレベルの操作ミスなので、macの場合はコマンドY、Windowsの場合はコントロールYをしっかり覚えてお帰りになってくださいね。
またこのブログではいつでも質問も受け付けておりますので、お気軽にコメント投稿してください。
返信に時間を要することもありますが、全て目を通しておりますので、気長に返信待っていただければと思います。
イラストレーターをマスターしたい人におすすめ読本
Illustratorの基本の操作から、応用に至るまで、詳細にわかりやすく解説されています。
パソコン操作でもIllustratorのように機能が豊富なソフトウェアをマスターするには、この手の本を一冊手元に置いてくことをおすすめします。
自分も今までIllustratorの本だけでも10冊は買っていますが、中でもこの本が困ったときの手引書になってくれます。
またいつも画面ばかり見ていると眼精疲労が軽減されませんが、たまにはこうした紙面を見ることで、学習しながら目の疲労を和らげる効果も期待できます。