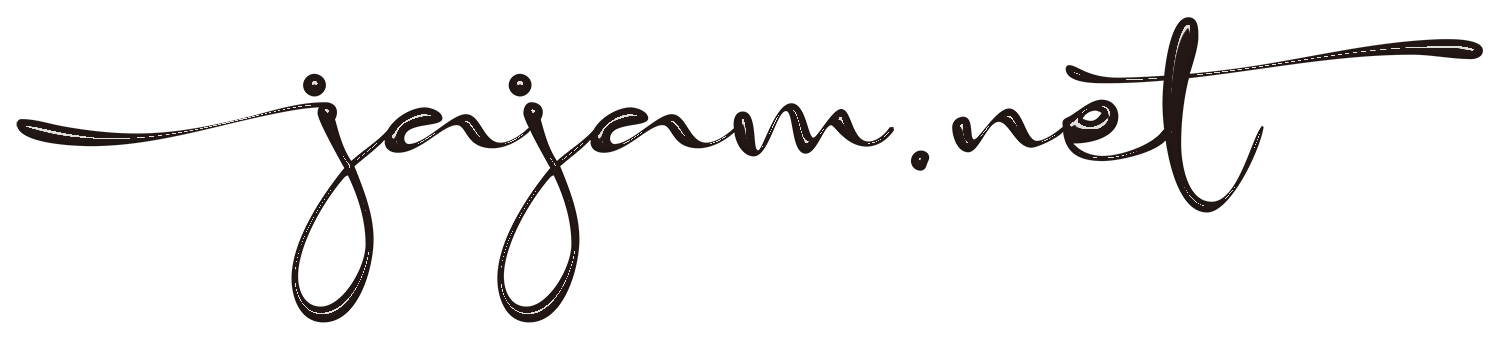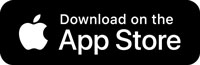iPhoneのフォトデータをPC不要で全部削除する方法ってある?
PC持ってないけどフォトと動画ファイル全部一気に削除したい
iPhoneを長く使えば使うほど間違いなく溜まってくるのが写真や動画ファイル。
特にiPhoneの場合はandroid端末に比べて容量が多く、microSDなどのストレージを接続できないのでiPhone内部のメモリーに溜まるわ溜まるわ、気付けば数千枚ということにも。
「iPhone写真データ一気に削除」でググると出てくる方法ってみなパソコンへ繋いでパソコンの画面から削除って流れの説明がほとんどで、自分もそれに習ってそうしていました。
自分の場合は数ヶ月おきにパソコンへ全ての写真動画データをダウンロード保管します。
そしてその後はiPhone単体処理で写真と動画ファイルをまるごと削除する方法を見つけたので、今回はiPhoneだけでiPhone内のフォト・動画ファイル一括削除の方法とそのアプリをご紹介します。
Gemini(ジェミニ)というアプリでサクッと写真を整理しています
MacPawというメーカーのiPhone用アプリ「Gemini(ジェミニ)」で一括削除ができます。
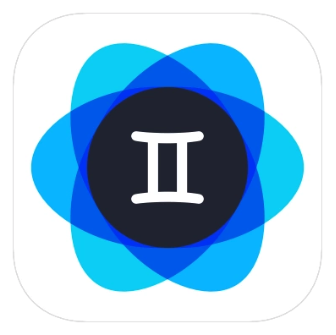
ダウンロードは無料ですが有料課金をすると、写真データを整理するための機能強化が施されます。
自分は一括削除の為だけに使っているので無料のままです。
Gemini(ジェミニ)での一括フォトデータ削除手順
今回は合計1600枚以上のフォトデータを一気に削除してみました。
手順1:Gemini(ジェミニ)起動→メニュー表示一番下へ移動
Gemini(ジェミニ)起動したら画面右上のハンバーガーメニューをタップし、メニューの内容を表示させます。
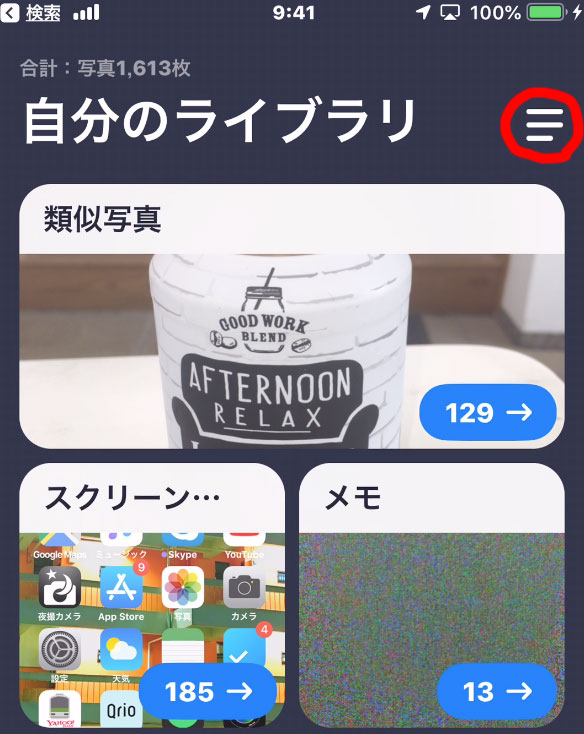
手順2:Touch IDで認証、一気にゴミ箱へ移動
表示されたメニュー内容の画面を下までスクロールすると、「フォトライブラリを削除」の文字が表示されるので、それをタップ、Touch IDで認証します。
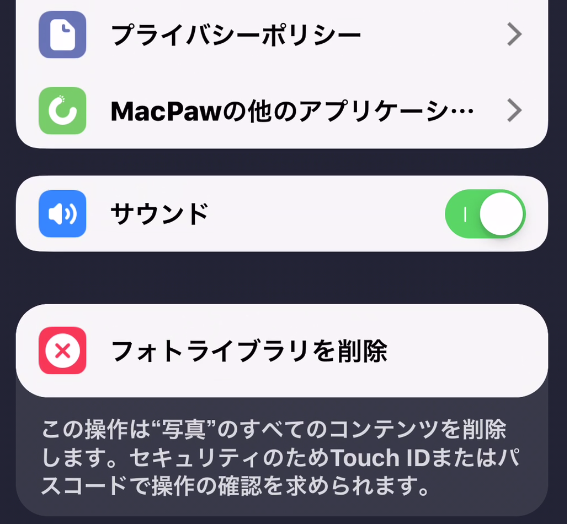
すると、以下の画面が表示されるので、「削除」をタップし実行します。
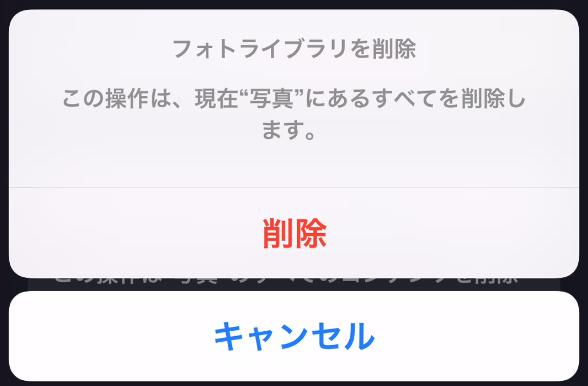
ここでTouch IDで認証、一括削除へ進みます。
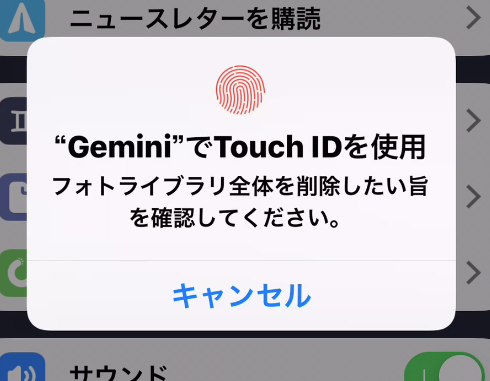
ここで削除(ゴミ箱へ一括移動)の最終確認画面が表示されるので、「削除」をタップします。
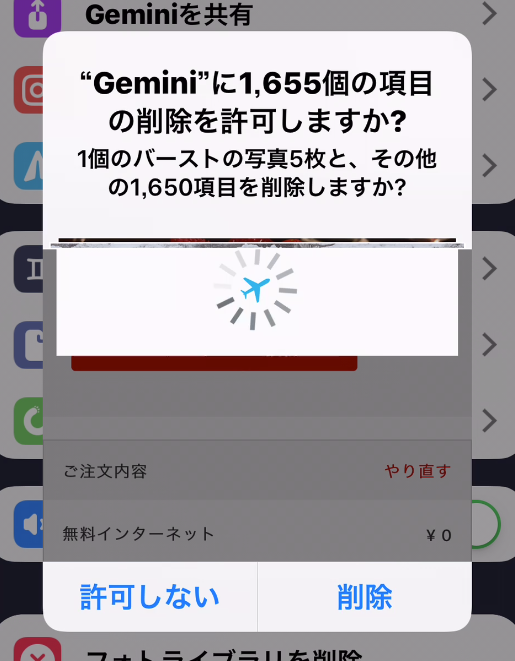
すると、削除(ゴミ箱へ一括移動)が開始されます。
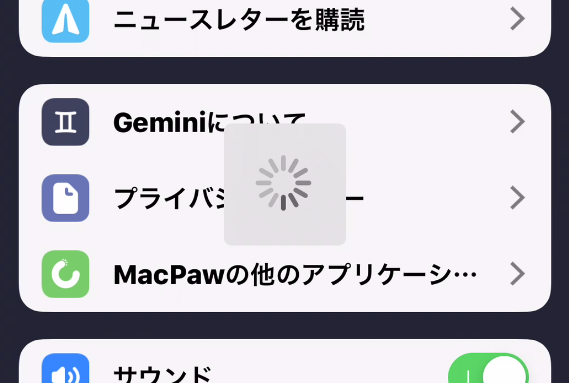
1600枚のフォトデータ移動で待つこと20秒程度で以下の画面に移り、最近削除した項目=ゴミ箱へ移動されたことを告知されます。
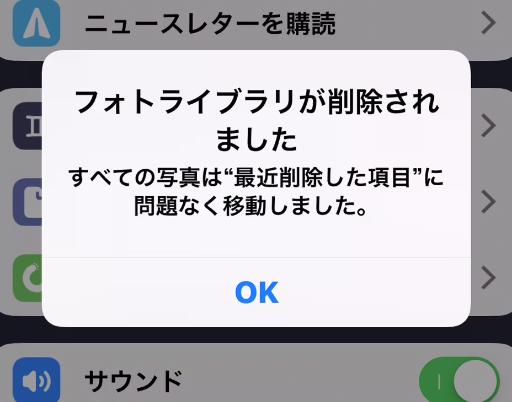
手順3:「写真」起動→アルバムの最近削除した項目ですべて削除
Geminでの操作はすべてのデータをゴミ箱へ移動するだけなので、一括削除の操作はiPhone標準アプリ「写真」から行います。
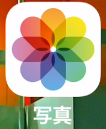
写真を起動し、アルバムのタブ→最下段のゴミ箱アイコン「最近削除した項目」を表示、全1653枚が移動していたことを確認、そのまま「最近削除した項目」をタップします。
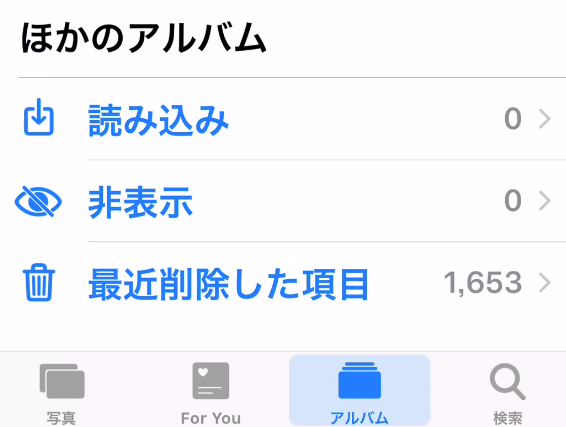
右上の「選択」タップ。

左下の「すべて削除」をタップ。
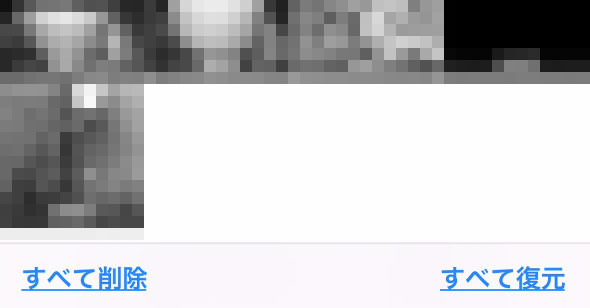
1657項目を削除をタップし削除を実行します。あれ?さっきは1653枚だったと思ったけど、まあいいか。
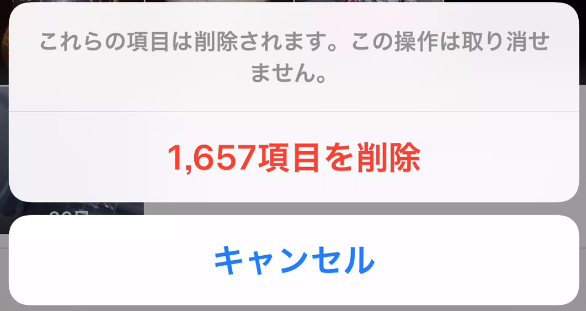
削除をタップすると一覧画面に戻り、くるくる回る実行中…の表示はありません。
そのまま待つこと1分以上経過で以下が表示され削除完了です。

今回のフォト・動画ファイルすべての削除実行をタップしてかかった正確な時間は1分16秒でした。
画面の変化がなく1分以上かかると途中不安になりましたが、無事削除できました。
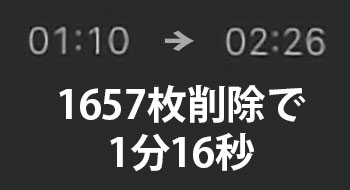
1600のデータ削除で得られた空き容量は?
削除前の空き容量をスクリーンショット取るのを忘れてしまったのですが確か1.5GBを切っていたと思います。
今回1600のフォト・動画ファイルを一括削除して得られた空き容量は以下26.5GBなので、およそ25GBの空き容量を確保できました。
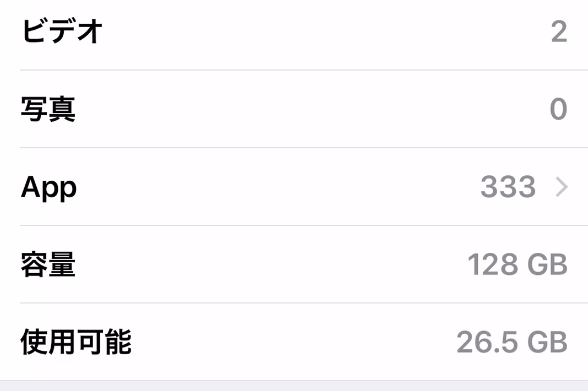
まとめと感想
iPhone6sPlusを使い続けて4年目でバッテリーは一度交換済。
機能的になんら不満はなく、空き容量確保でスッキリできたのであとに数年頑張ってもらいましょう。