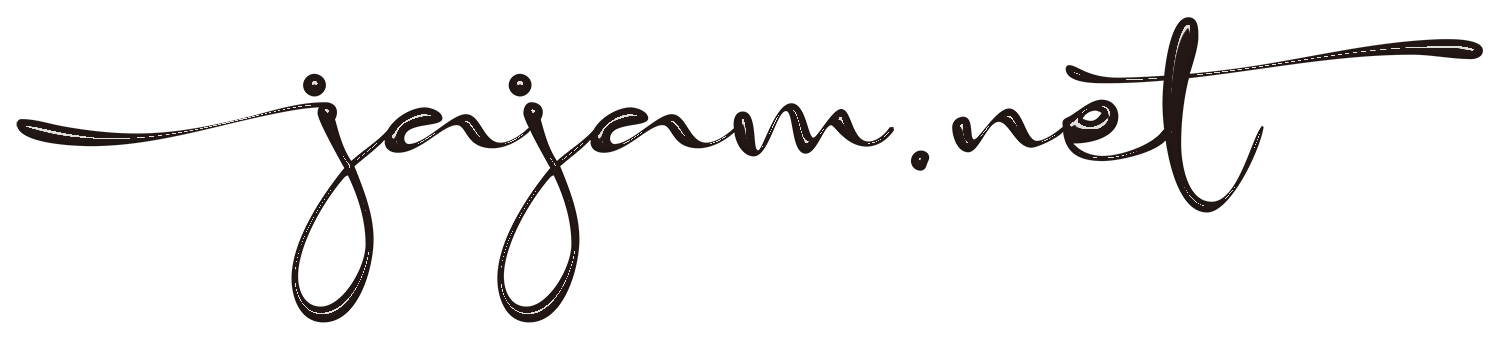写真の切り抜きといえば、フォトショップ。
フォトショップでペンツールを使ってパスで切り抜く方法が最も一般的ですが、パスの扱いはやはりイラストレーターには敵いません。
そこで写真の切り抜きもフォトショップで行わずに、イラストレーターで行う方法をご紹介します。
フォトデータへパスデータを全くずれずに戻す裏ワザ迄
フォトデータをイラストレーターへ配置する
そのままフォトデータをイラストレーターへ配置し配置したレイヤー1はロックして、レイヤー2へパスを描いていきます。
フォトショップであればペンツールでパスを描いて切り抜きますが、そこはイラストレーター。パスを描くためのツールは様々なので、切り抜く形状に合わせてツールを駆使します。
切り抜くためのツール紹介
ペンツール
フォトショップ同様のペンツール。操作やホットキーも同じなので、ここはイラストレーターでもフォトショップと同じ作法で切り抜きを行います。
○△□ツールとパスファインダー
フォトショップでも同様な形状ツールがありますが、形を組み合わせることはできないので、切り抜くのためにはほぼ使えません。
しかしイラストレータの場合、これらを使って最後にパスファインダーで合体することで、複雑な形でも複数のプリミティブな形状の組み合わせで一つの形状を描くことができます。
幾何学的な形状を切り抜くようなシーンで活躍できるツールの組み合わせと言えます。
鉛筆ツールとスムーズツールとパスファインダー
有機的な形を切り抜くような場合、ペンツールで形をトレースするにはそれなりにペンツールの熟練度が必要になります。
でも鉛筆ツールではほしい形状を鉛筆で描くようになぞればいいので、比較的簡単に描くことができます。
角の部分はわざと交差させて描く事で、お互いの線形状を干渉させずに調整でき、最後にパスファインダーで分割→合体で仕上げます。
形状ツールとブレンドツール
規則的に連続した突起などの形状は、ペンツールでも鉛筆ツールでも描くのは大変です。
そこで基本となる形状を1つだけ描いて、あとはそれをブレンドツールで必要な数複製し、最後に拡張→パスファインダーの合体で描くと美しくそして速く切り抜き形状が完成できます。
ここでポイント
実際のフォトデータの上にブレンドツールで描いた形状を乗せてみると、実際の形状は歪んでいることがあります。
するときれいに切り抜けずに背景を拾う事になりますが、そんなときは拾ってしまった背景部分を形状と同じ質感色味で塗り拡げてしまいましょう。
そうすることで、規則正しい形状でキレイに切り取ったように見せることが出来ます。
画像トレースとスムーズツール
フォトショップのオブジェクトと背景に色の差があるときは、下地処理としてフォトデータを大胆に白黒に塗り分けて別名保存します。それをイラストレーターへ配置してそのまま画像トレースで設定白黒ロゴを選択→拡張。それで切り抜き完成です。
ここでポイント
フォトと同じサイズの外周パスでフォトデータへピッタリ乗せる技
イラストレーターで作成した切り抜き形状のパスをフォトデータへパスデータとしてペーストで戻す際に、フォトデータと同じサイズの外周を作っておくことで、全くずれずに戻すことができます。
外周とセットにした切り抜きパスをフォトデータへ戻したあとに、外周のパスのみダイレクト選択ツールで一部選択し、目視で確認しながら外周パスのみ削除できるまでディレートキーを押します。